Resources Hub
- Home
- Resources Hub
- Tutors and Assessors
- N. Accessing the Gap Analysis and Reviewing Unit Progress
N. Accessing the Gap Analysis and Reviewing Unit Progress
One File contains various dashboards, charts and progress percentages throughout the homepages and learner portfolio which allow you to gain an understanding of how your learner is progressing throughout their apprenticeship journey, and highlight any areas for concern, for example criteria in the apprenticeship standard that is not being covered, or not enough off the job hours being recorded.
This guide focuses on the Gap Analysis tool and the Unit Progress tool which allows you as the tutor or assessor to gain a better understanding of the assessment evidence in One File and how it has been mapped and referenced against the knowledges, skills and behaviours that make up the apprenticeship framework.
Reviewing Charts on the Tutor Dashboard on the Homepage
The Tutor Dashboard will provide you with access to a range of pre-built charts that automatically display data based on the learners that you have access to. As with most content areas in One File, you will find that some of the graphs and charts have “click-throughs” which means you can click on the item to be redirected to the relevant report, allowing you to access a breakdown of the data.
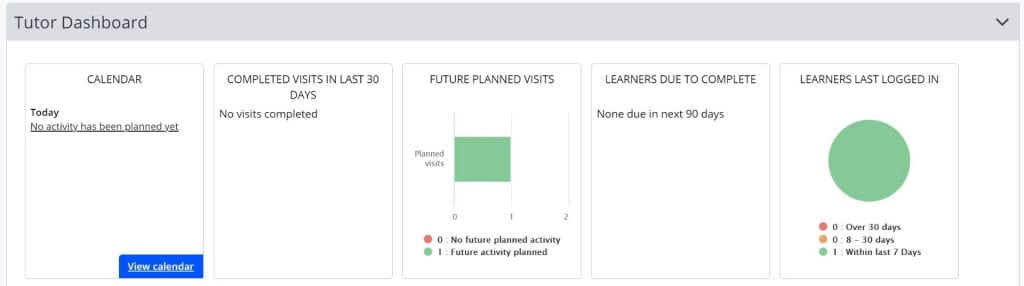
The charts you are likely to have access to include:
- Tasks Due – The number of outstanding and overdue tasks.
- Calendar – View any upcoming Face-to-Face or Remote visits.
- Learner Last Logged In – Displays the learners who have recently accessed their accounts.
- Reviews Due – The number of outstanding and overdue reviews an Assessor has.
- Future Planned Visits – View the number of learners you have set future activity for.
- Learners Due to Complete – The number of learners due to complete their portfolio in the future.
- Completed Visits (Last 30 days) – The number of face-to-face or remote visits that have been completed in the last 30 days.
- IV Actions – The number of actions that have been selected when an IV has sampled an assessment.
- Learners on Target – The number of learners ahead, on or behind target.
- Overdue Portfolios – The number of learners who have passed their completion date without completing their programme.
Accessing Reports from the Learner Portfolio (Gap Analysis and Progress)
The Gap Analysis a reporting tool that will allow you to review the requirements and current status of each piece of criteria the learner is working towards – principally the individual knowledges, skills and behaviours that make up the apprenticeship standard. You can access the Gap Analysis from the learner’s portfolio. Each criteria by default will have a quantity of evidence that is required for it to be considered complete, for example if this it set to three, as a minimum each knowledge, skill or behaviour must be referenced/mapped in at least three assessments. Only once all criteria have reached 100% can you sign off the unit.
To access the Gap Analysis report you can navigate to the Learner Dashboard of the tutor and assessor homepage and click the relevant button located within the Portfolio Options section. It is also located with the Progress tab of the Learner Portfolio.

When you access the Gap Analysis, you will be required to select how you would like to filter the results. For a general overview, you can simply select Show All and then press Apply, this will show all of the knowledges, skills and behaviours, and all of the assessments that have been mapped, regardless of whether or not the assessment has been marked and reviewed to confirm its correct allocation. This can be a good way to see where marking is required, or where assessments should, but have not, met the required criteria. The filter options are as follows:
Not completed – Displays all criteria that is yet to be completed in an assessment, including any pending criteria.
Completed – Shows criteria that has been completed and signed off by the assessor.
Not required – Shows criteria that does not need to be covered by an assessment. This is usually caused by a consistency rule applied to the criteria, but can also mean that the requirements of a selection of grouped criteria have been met.
Show All – Shows all criteria, regardless of its current status.

Now you have generated the Gap Analysis containing the information you have specified, you will see a list of criteria divided by Learning Aim, Unit and Outcome. Each piece of criteria has a progress indicator that describes its current status. The key, located at the top of the page indicates what each colour/label means. The number of these progress indicators signifies the number of times a piece of criteria needs to be covered in order to complete the learning aim.
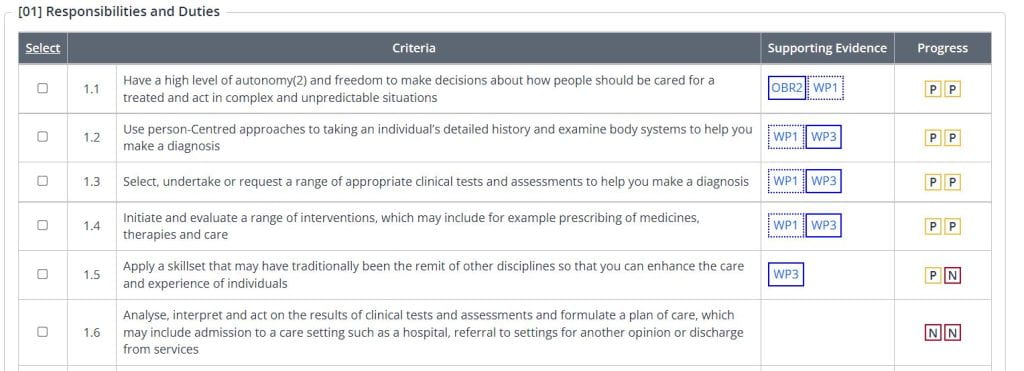
The Progress tab allows you to access an overview and detailed breakdown of the actual and target progress of each unit, and its component sub-units, within all the learning aims on the learner portfolio – this is usually the apprenticeship standard, the gateway to endpoint and the endpoint assessment. You can access the progress report by navigating to the learner portfolio, and then expanding the Progress tab, clicking on the icon labelled Progress which will display the current overall progress score.

The progress table composes of the following column headings, it provides an overview of each unit within the learning aim, for example knowledges, skills and behaviours, the current and target unit progress represented in both a visual and numerical format, and information about the completion date for the unit and signature statuses. You can choose to include pending assessments into the calculations and also whether to show or hide the detailed view.
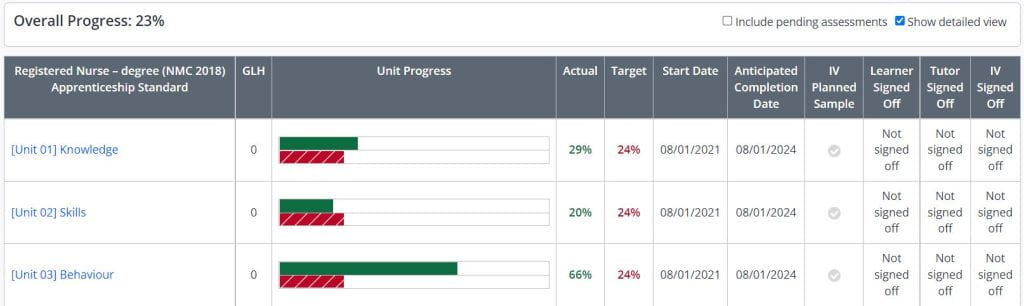
To understand how the percentages are calculated, an assessment is complete and will count towards progress when signed by the Assessor and the Learner. The amount of progress made on this assessment is determined by the number of selected criteria and the total number of criteria the learner needs to cover on their portfolio.
The Units are hyperlinked, this means that you can click on a Unit’s title, to review the current progress value for each component part, this is particularly useful for apprenticeships with detailed learning aims, where for example the knowledges, are broken up into a range of sections, as shown in the below example (the progress percentages in the below image are not related to the previous example):
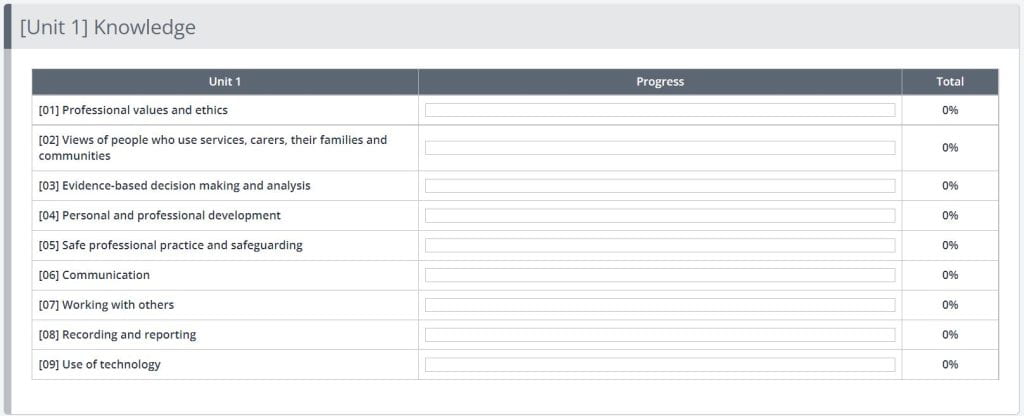
Please note: this support resource is specific to the Tutor role within One File. The ‘Tutor’ is the qualified user role associated with the direct assessment of the portfolio, they review all evidence uploaded by the learner and provide feedback in relation to the knowledges, skills and behaviours of the apprenticeship framework. They also schedule and record all information for tripartite reviews and sign off each unit as they are completed by the learner. If you are unsure of the user role you have been given, you can verify this by logging into One File, and reviewing the role listed underneath your full name, displayed in the profile card in the top-right of the homepage interface.