Resources Hub
- Home
- Resources Hub
- One File
- D. Providing Feedback And Signing Reviews
D. Providing Feedback And Signing Reviews
A narrated video guide is available for this support resource and can be located at the bottom of the page.
The ‘Reviews’ area of One File, allows the Learner, Tutor and Employer to complete a periodic review – normally every 12 weeks. These forms capture learner progress over time, in terms of assessments, the apprenticeship standard and discipline specific concerns. They may also be used to set targets and actions, recording when and how these should be completed, and by who. Most importantly, it allows you as the employer to provide feedback.
How are Reviews Scheduled and Completed?
By default it is the Tutor (or Academic Asessor) who will schedule, start, and complete the Review, but as the Employer, you will be required to provide feedback and also sign upon completion.
Where can I access the Reviews?
When you are required to sign a Review this will appear in your Tasks box. You can click the task to be taken straight to the review in question, where you will then see the information that has been completed by the Assessor.

Additionally, you can navigate to the learner’s portfolio and locate the Reviews button displayed in the Information and Options tab.

Adding Feedback and Comments
In the Reviews area, you will see a list of all past and scheduled Reviews, with key data points displayed between each instance – for example unit progression and overall progress. The Status Key displayed at the bottom of the screen helps me to understand where the Review is in the signature journey.
To complete a Review, you can click the Open button next to the relevant instance. Depending on the type of apprenticeship you are involved with, the information captured in these Reviews will vary and will likely look different to this example.

If you scroll to the bottom of the Review, you will find the Feedback and comments section, here the Tutor and Student will have provided any additional feedback following the Review meeting. There is also a Feedback box for you as the employer, you may want to provide additional information, that was not captured during the review meeting, or confirm any details regarding to actions. If you are unsure what you need to enter in this box, please liaise with your programme team.

Once you have entered your feedback, the final step is to tick the Signature box corresponding to your name, and click Save. You have now completed a Review form.
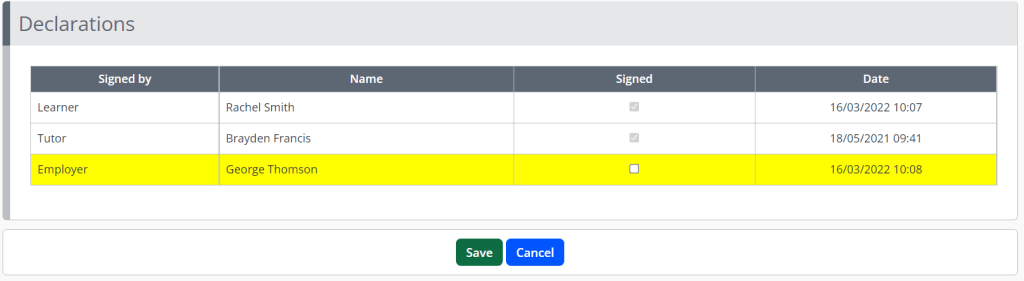
Getting Started Video Guide – Providing Feedback And Signing Reviews
To access a narrated video guide on Providing Feedback And Signing Reviews in One File, please click the thumbnail image below, which will redirect you to the relevant video hosted on the Panopto website. Please note that automatic captioning has been enabled on this video.

Please note: this support resource is specific to the Employer role within One File. The ‘Employer’ is an interactive role used in the assessment process, e.g. an employer or (expert) witness that may sign assessments and provide evidence for the Learner. If you are unsure of the user role you have been given, you can verify this by logging into One File, and reviewing the role listed underneath your full name, displayed in the profile card in the top-right of the homepage interface.