Resources Hub
- Home
- Resources Hub
- Blackboard Original
- Recommendations for sharing Bb Module Content with students in China
Recommendations for sharing Bb Module Content with students in China
Some students based in China may have difficulty accessing module content (PPT, Word docs) uploaded to Blackboard. China-based students have reported that OneDrive (part of O365) may be a better solution.
This guide details how to setup a One Drive folder for your module.
Step 1
- Go to 365.lincoln.ac.uk and log in
- Click on the OneDrive icon
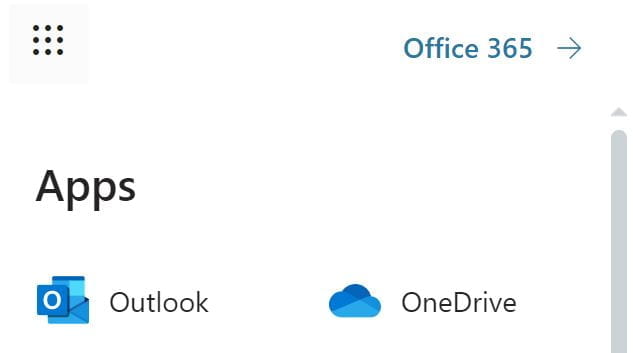
Step 2
- Create a parent folder called ‘20/21’ by clicking ‘New’ and ‘Folder’.
- Within there, create a child folder and title it in this format: module code – module name (e.g. MGT3254M-2021 – Management)
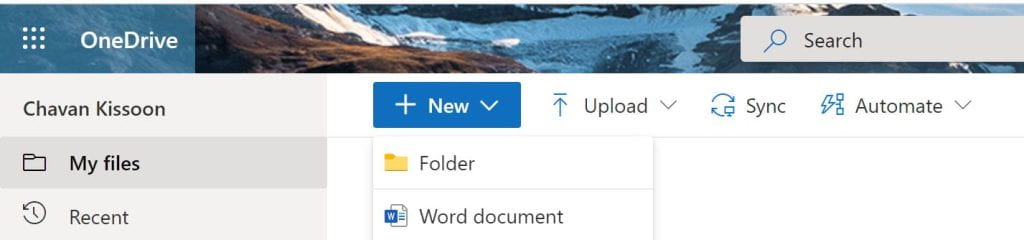
Step 3
- Click the ‘Share’ option and choose ‘People in the University of Lincoln with the link’ and do not tick ‘Allow Editing’.
- Click Apply
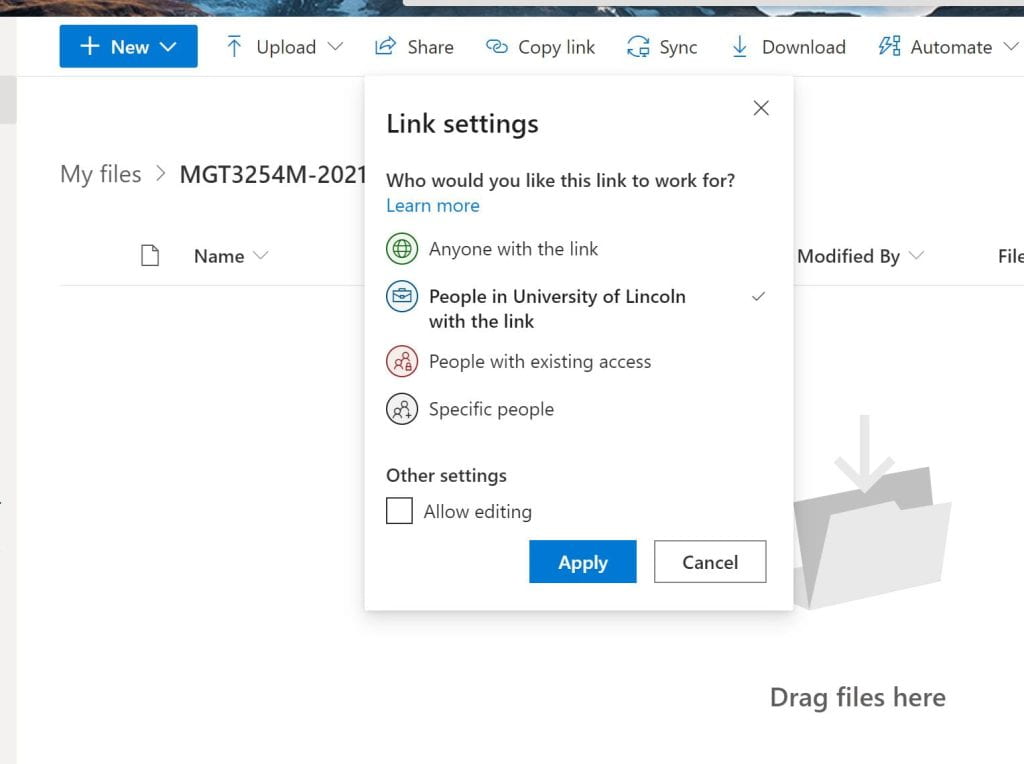
- On the next screen, click Copy Link
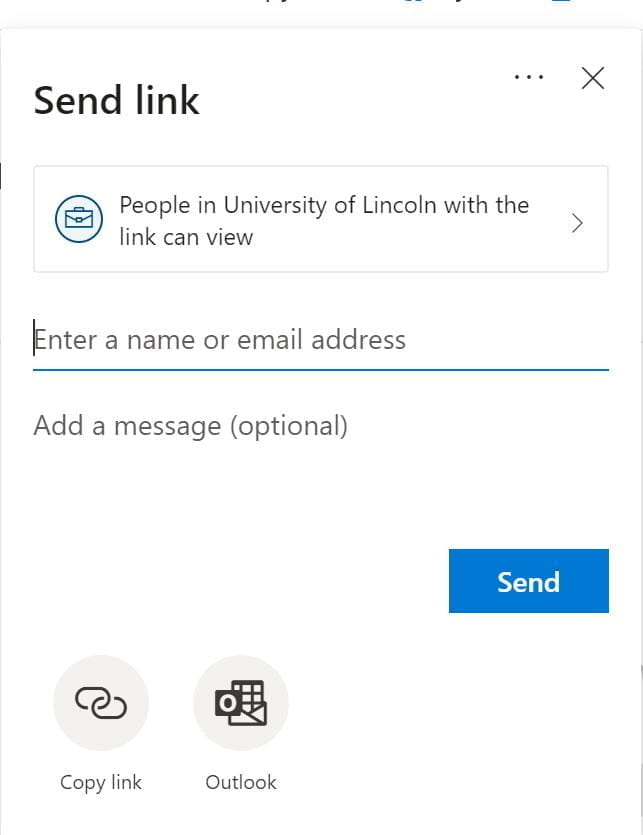
Step 4
- On your Blackboard module site, go to the Module Content section and add a ‘Web link’.
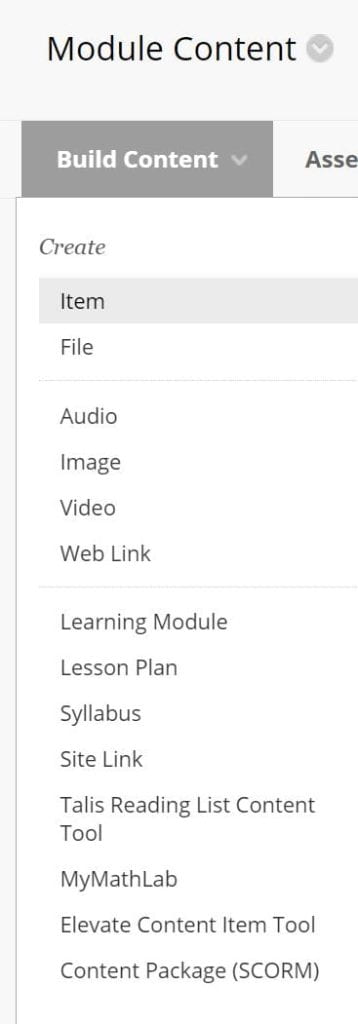
- Name the web link ‘Module Content – China-based students’ and paste in the URL
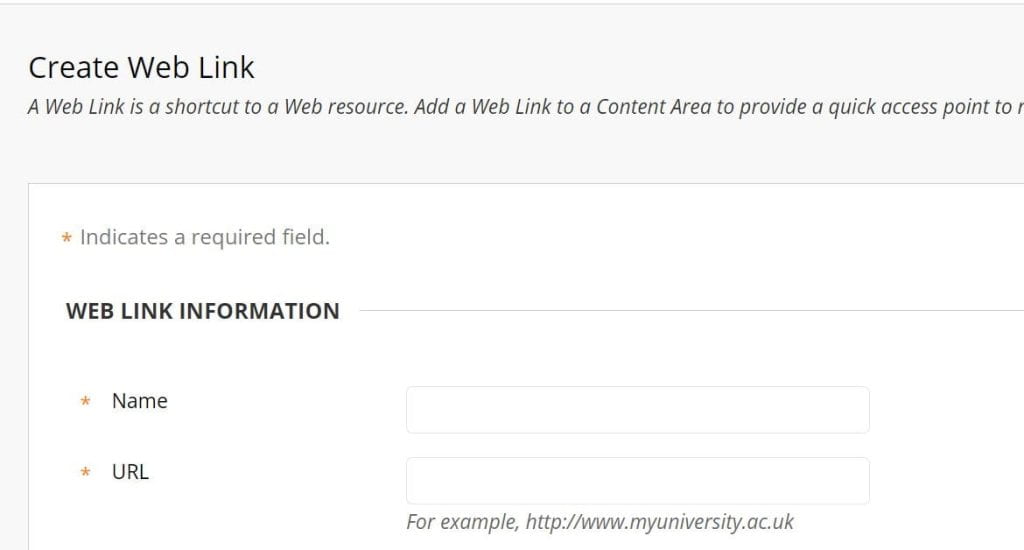
- Click ‘Submit’
- Move the Web Link to the very top of the page by dragging it up.
Step 5
- Go back to One Drive.
- Create weekly folders (e.g. Week 1, Week 2) using the folder creation process detailed in Step 2.
- Upload your materials using drag-and-drop.