Resources Hub
- Home
- Resources Hub
- Tutors and Assessors
- I. Reviewing the Learning Journal
I. Reviewing the Learning Journal
The Learning journal area of One File is a public space accessible by all users attached to the portfolio, where the Learner can keep informal snippets of information, this might be a reflection on a mentoring workshop or on their week’s practice.
As the Tutor, you have the ability to provide feedback to support learning and add entries to the journal stream, as well as simply review the entries that have been recorded throughout the course of the apprenticeship.
To access the Learning Journal tab of your Learner, you need to login to One File, and access the Learner’s portfolio by clicking on their profile card from the Learner Dashboard. The Learning Journal is located within the Activity tab in the Information and Options area of the Learner’s portfolio.
Please note depending on your user role and the centre features enabled, some icons displayed below will not appear when you access the Activity tab.

How do I add a Learning Journal Entry?
To create a Learning Journal, follow the steps below:
- Click Learning Journal in the Activity Tab of your portfolio.
- Next, select the “Welcome back! Click here to add a new journal entry” tab to create a new entry.

- Add your title, category, date, time started and duration.
- You will also have the chance to indicate whether the entry counts towards your off-the-job time.
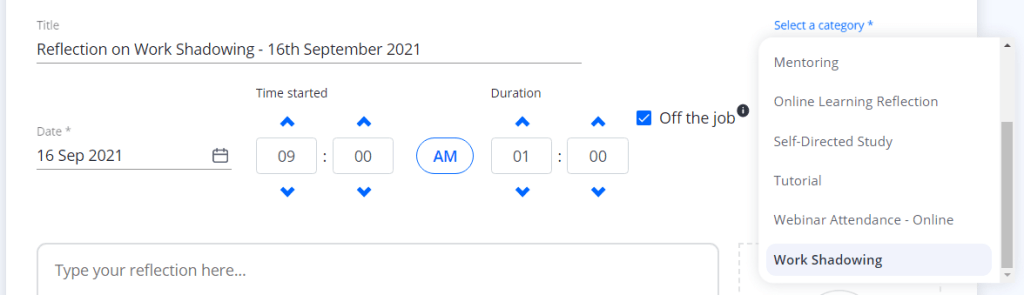
- Click into the “Type your reflection here” box to begin writing your reflective entry and then attach any related documents.
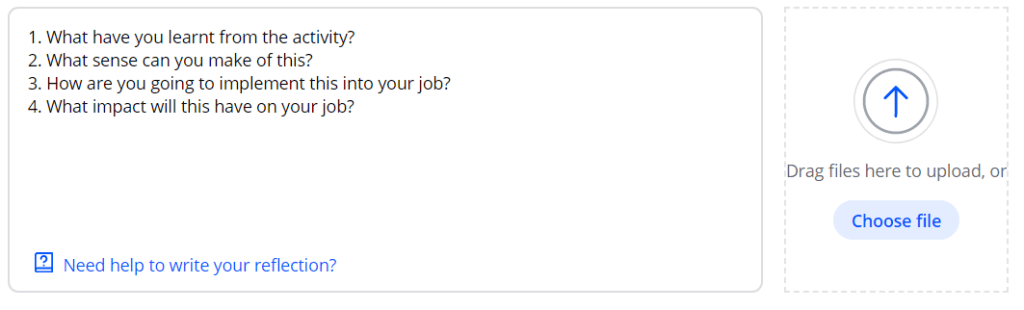
The learning journal has two additional features that can be used to further develop your reflective entry, though they are optional:
- Link to Elements of the Apprenticeship Standard – Users can highlight specific knowledges, skills and behaviours that are covered within their reflective journal entry. Please note that this does not generate progress towards the relevant learning aims and will not show in progress reports.
- Link to Learning Activities – Journal entries can be associated with existing learning activities, the list of activities to select from is automatically populated from the timesheet entries and previous journal entries.

- Selecting the “Criteria” button will allow you to link your entry to elements of the apprenticeship standard (if required).
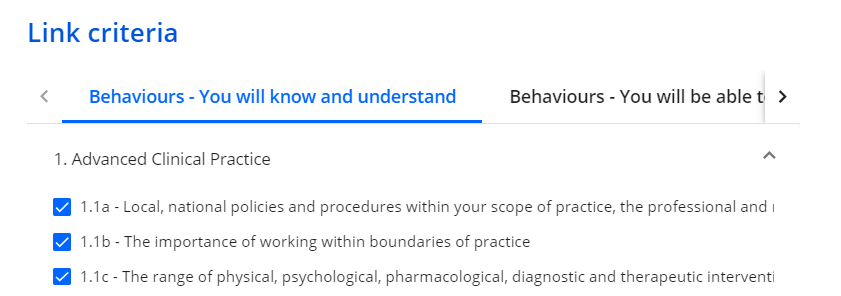
- Selecting the “Link Activity” button will allow you to associate the entry with a previous activity (if required).
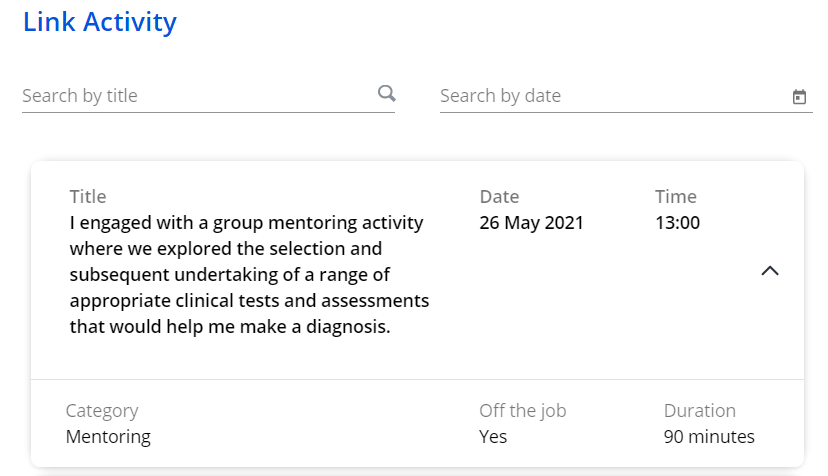
- Select your “privacy” option for the learning journal entry, these include:
- Only your learning support team and your line manager. (Centre managers, assessors, IVs)
- Only the learning support team and any external assessors or verifiers permitted by your centre. (Centre managers, assessors, IVs and EVs)
- Only your learning support team. (Assessors, IVs)
- Only you. (The specific user making the entry)
- Anyone with access to your Learning Journal. This is controlled by your learning support team. (Centre manager and who they assign to the learner)
- Click “Create” to make the post.

Please note: this support resource is specific to the Tutor role within One File. The ‘Tutor’ is the qualified user role associated with the direct assessment of the portfolio, they review all evidence uploaded by the learner and provide feedback in relation to the knowledges, skills and behaviours of the apprenticeship framework. They also schedule and record all information for tripartite reviews and sign off each unit as they are completed by the learner. If you are unsure of the user role you have been given, you can verify this by logging into One File, and reviewing the role listed underneath your full name, displayed in the profile card in the top-right of the homepage interface.