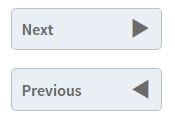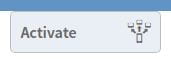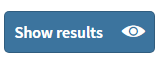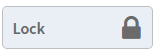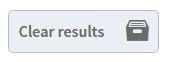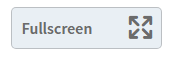Resources Hub
- Home
- Resources Hub
- Poll Everywhere
- Using a Poll with Students
Using a Poll with Students
This helpsheet will talk you through how to deploy one of the polls you have previously created in order to use it with students.
Using a Poll with Students
There are two ways in which you can use your poll with students. The first, via the web, is outlined below. The second option is to use the PowerPoint integration which is covered in helpsheet PE_006.
At the start of the session
- Login to your Poll Everywhere account at polleverywhere.com. You will have set up your account already, if not please see helpsheet PE_0010 for guidance on how to set up your account.
Once you have logged in, you will see a list of all your previously created polls in the centre of the screen. Please note: if you have not yet grouped any of your polls together, you will see all your polls listed in the ‘ungrouped’ category.

- Select the poll you wish to use by clicking the relevant name in the list of polls. You will be taken to the presentation screen which you may remember from when you set up your poll. You can now leave this page open on your web browser and deliver your teaching session in the normal way.
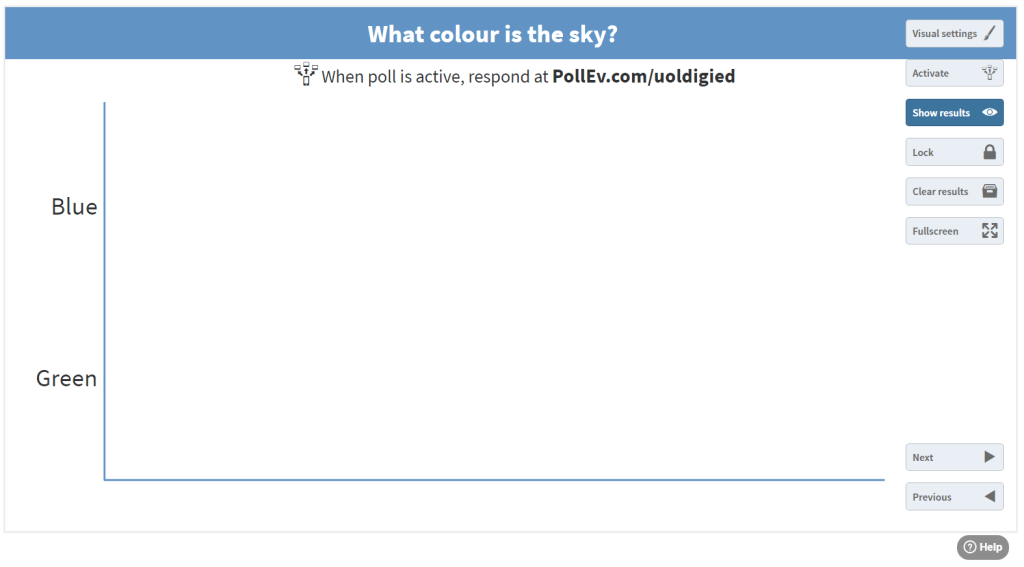
When you are ready to use your poll in the session
- When you are ready to use your poll in your teaching session, navigate back to your web browser and the presentation screen. There are five important buttons on this screen which you will need to use when delivering your poll.
The ‘Activate’ button makes your poll visible. If you press this button again it will deactivate your poll. In this way it is a toggle button.
The ‘Show results’ button is also a toggle switch. When it is highlighted the results will show on the screen as they come in. If it is not highlighted they will not be shown.
You can press the ‘Lock’ button to stop any further results being accepted. However, this does not deactivate the poll so it is better to use the ‘Active’ button. If you are planning to lock and reopen access to a poll later in a session, then this would be a useful button to use.
Clicking ‘Clear results’ will clear all responses received so far. Poll Everywhere polls are cumulative, so if you use the same poll multiple times all the previous results will show up and any new results will be added on top of previous results. This button clears all results received so far. Please note: they cannot be retrieved once cleared.
The ‘Fullscreen’ button will make your poll results show in fullscreen. We will use this button in the following steps.
- To active your poll press the ‘Active’ button from as above. Use any of the other buttons as required to clear or unlock your poll.
- Press the ‘Fullscreen’ button as above and the results of your poll will show in full screen mode.
- Advise your students that they should visit your poll everywhere URL (unique to each user) in their web browser in order to respond to your poll. This URL will be shown on the top of your screen.

- As your students respond to the poll, the results will appear in the fullscreen live window.
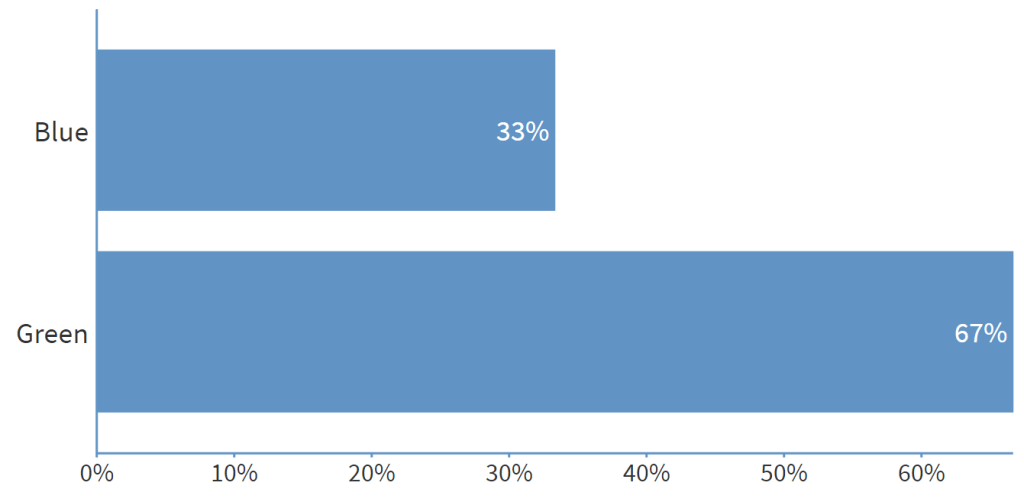
- When you are finished, press the ESC key on your keyboard to exit out of fullscreen mode.
- Make sure you deactivate your poll using the ‘Active’ button to ensure that no more responses can be received. Your student’s devices will update automatically and they will no longer be able to reply, this is a useful way to avoid students being distracted by Poll Everywhere once you have finished using it.
- Return to your session in the usual way.
N.B. If you have multiple questions in a poll, or you have grouped questions together, you can use the arrows which will appear on screen to the move between questions. As you move through your questions each will be made available automatically. However, the last question will not deactivate automatically, so please follow steps 6 – 8 when you have finished using your polls.
To see this menu when in fullscreen mode, hover over the right hand side of the screen.