Resources Hub
- Home
- Resources Hub
- Blackboard Original
- Wikis: Using Wikis for Summative Examinations
Wikis: Using Wikis for Summative Examinations
Wikis can be a powerful took for summative assessment. Assessment can either be for Group Assessment or an individual assessment.
A wiki is an area for students either in groups or as one group to collaborate on producing a knowledge artefact that is representative of all their knowledge combined on a specific topic. More details on pedagogic use of wikis at the end of this document.
If using for group assignments, contact digitaleducation@lincoln.ac.uk prior to deployment.
Step One: Adding a Wiki Area to Blackboard
- Click on the plus icon on top of the menu bar.
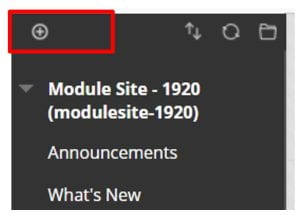
- Click on the Tool link option.
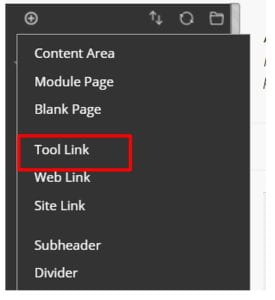
- Click on Wiki from the drop-down, give the item a name describing the activity and tick Available to users.

- Move the item up on the menu bar using the Reorder menu items tool.
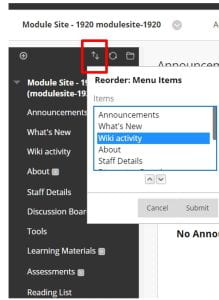
- Click on the menu item and Create Wiki.
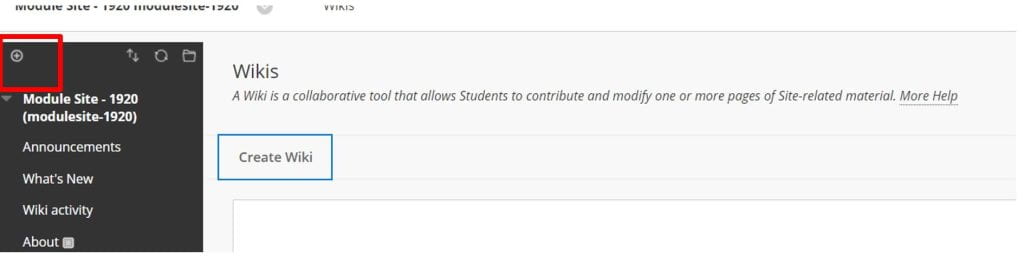
- The Create Wiki wizard is comprised of four sections. For the first section, type in the Name of the activity and Instructions for students.
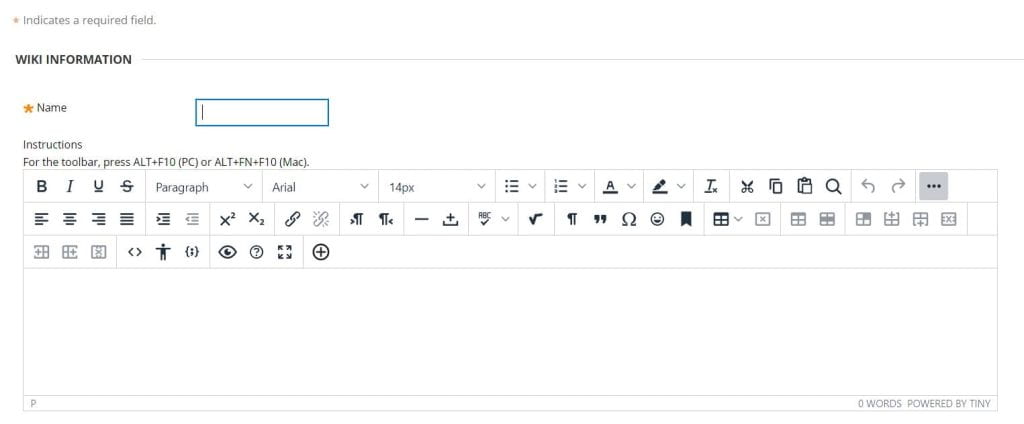
- Fill in the Wiki Date and Time Restrictions area.

- Fill in the Wiki Participation details. You can change the student access at any time.
- Closed to Editing: Select this option when you’re the only one who contributes pages or to prevent further page edits by course members. Select this option too when you’re ready to start grading the wiki contributions. All students are allowed to view wikis that are closed to editing.
- Open to Editing: Allows students to modify any wiki page. In a group wiki, you must be a member of the group to edit a wiki page.
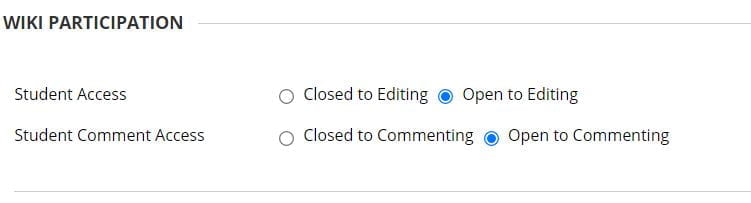
- In the Wiki Settings section, select Grade: Points Possible and type the number of Points possible as 100. Set Needs Marking to 1 and set the Due Date. After you enable grading, a column is created automatically in the Grade Centre. The wiki is permanently gradable, and you can’t change it to No grading.
- Click Submit. Your wiki is almost ready to use with students.
Step Two: Hiding the Total Column and the Wiki column in Full Grade Centre
- Go to Full Grade Centre.

- Click the chevron next to the Total column and go to Edit Column Information.
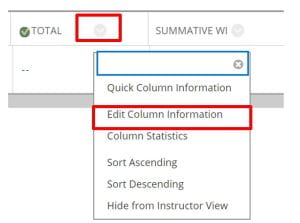
- In the Options area, make sure Show this Column to Students is set to No.
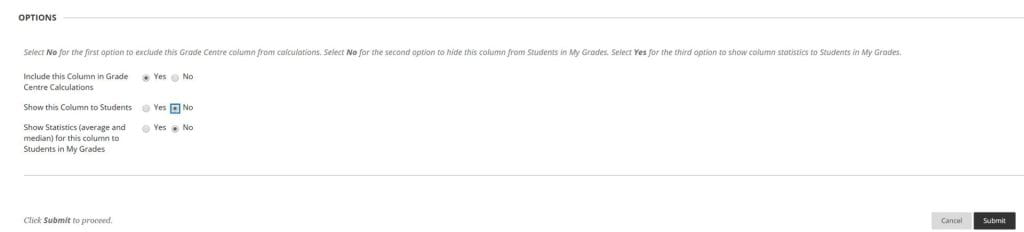
- Do the same for the column relating the wiki summative assignment. Your summative Wiki assessment is now ready to be used.
Step Three: Unhiding the Wiki column in Full Grade Centre to release marks
On the day you are releasing marks and feedback, you need to go to Grade Centre, click the chevron for the Wiki column, choose Hide from Students (on/off), and the red line will disappear