Resources Hub
- Home
- Resources Hub
- Blackboard Ultra
- Panopto Student Video Submission on Blackboard Ultra
Panopto Student Video Submission on Blackboard Ultra
This guide will help you to understand the process for setting up a Panopto Student Video Assignment in Blackboard Ultra Courses. The information in this guide will be relevant for assessments where students are required to submit any of the following:
- A narrated PowerPoint presentation,
- A talking head video (student or group of students talking to camera),
- A video edited in a third-party tool such as Adobe Spark,
- A recording of an activity or performance captured on another device.
Please note: This guide is only applicable to courses using the Blackboard Ultra Course View.
Step 1 – Create an Assignment Folder
Creating an Assignment Folder is achieved through three quick and simple steps, however it’s a really important part of the process, here is why:
- What is an Assignment Folder? Think of your Assignment Folder like a workspace for students where they can record and create Panopto videos as much as required, helping them to build up their assessment literacy, and perfect their submission ahead of the deadline.
- What is the Benefit? – The Assignment Folder is used by all your students, which means you can monitor their progress and support them throughout the course until they are ready to make their final submission.
- Will Students see each other work? – the Assignment Folder will only show students the videos they have created, which means that whilst all the draft submissions are stored in one place for you as an instructor, students can be confident they will only see their own content.
- Does this mean students can edit their work after the due date? – No, when the student submits their final version to the Blackboard Submission point, a copy is made and moved to a student submissions folder, where they are no longer able to edit or amend their submission.
To create an Assignment Folder, follow these steps:
- Access your Panopto Module Folder from the Module Resources tab.
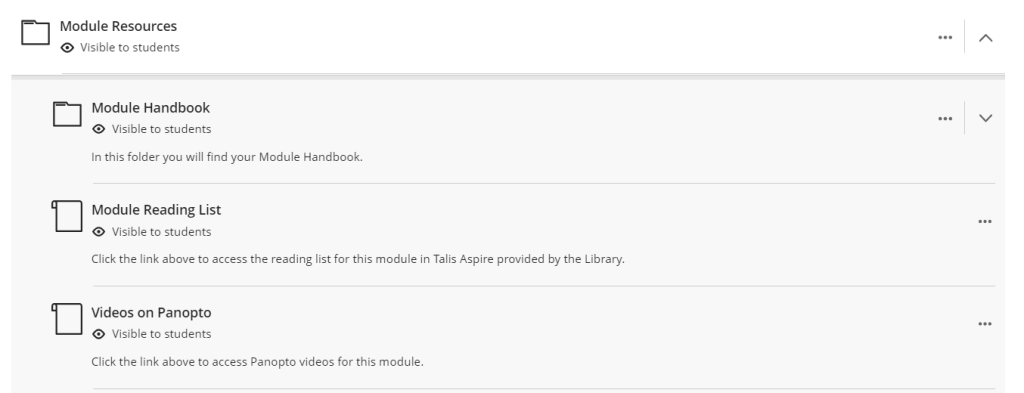
- Locate and click on the Settings icon in the top right-hand corner.
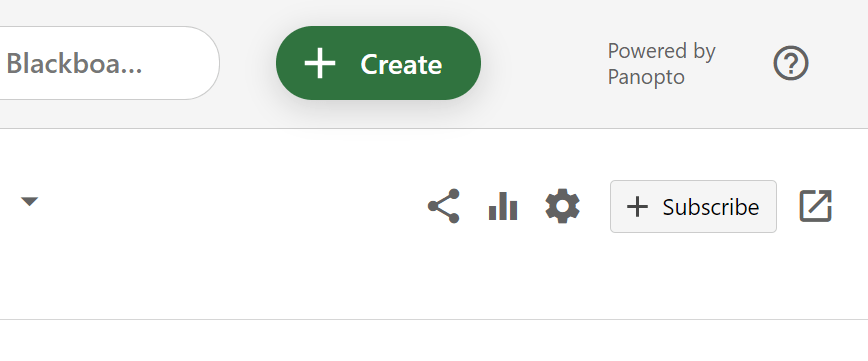
- Select the Create Assignment Folder button.
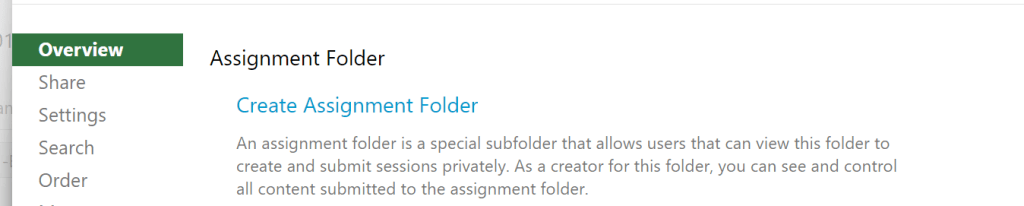
Once the folder has been setup, it can be used for your whole module, so if there are multiple video submission assignments (such as a formative and a summative version), students can continue to use the same Assignment Folder when recording their work; as they will submit the final versions to the relevant Blackboard submission points.
Step 2 – Create a Blackboard Submission Point
Now that you have created an Assignment Folder for students to record their videos into, the next step is to create a Blackboard Submission Point, where the students will make their final submission and provide any other documentation or information as requested in the module guidance.
It is this step that will produce a Grade Centre column for you to mark and review each submission.
- In the Blackboard Ultra course that you want to create a video assignment for, select the plus + icon in the Module Content section.
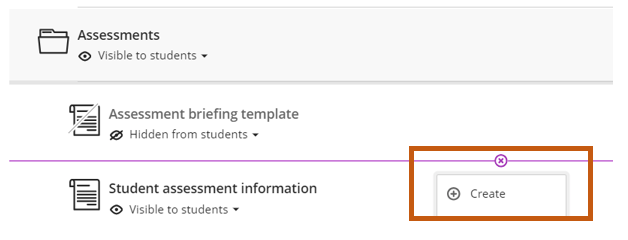
- Under the Assessment section in the Create Item pop-out menu, select Assignment.

- You can now complete all relevant fields for the assignment such as the title, description, due date, points possible, rubric etc. Once you are happy with the setup of the Assignment, click the Save button to save your description, and then the purple X button in the top left-hand corner.
IMPORTANT: We have provided below instructions that you may wish to copy and paste into the Assignment Description so that students are aware of the process for recording, uploading and submitting a Panopto Video.
How to Submit a Panopto Video Assignment (Instructions for Students)
In order to submit a video to a Panopto video submission you will need to complete the following steps.
Please note: If you are uploading a finished/edited video file from your computer that does not require any further editing, then you can skip straight to Step 2.
Step 1 – Record your Panopto Video
- Open the ‘Module Resources’ folder of your Blackboard Ultra module.
- Locate and select the ‘Videos on Panopto’ link.
- Access the Assignment Folder and record your video as required.
This will provide you with a secure online space to record, edit and store your work in progress videos, giving you access to Panopto edit functions and caption abilities.
Click here to access a Video Guide for Recording to Panopto (Web Link, Opens in a New Tab).
Step 2 – Submit your Panopto Video to Blackboard
- Click into the submission box below to reveal the content toolbar.
- Select the ‘Insert Content’ button at the end of the row of icons.
- From the menu that appears, choose ‘Digital Tool’.
- Locate and select Panopto Student Video Submissions (Ultra).
You will now need to locate your video. By default, you will see the Assignment Folder for the module. If you recorded a video to the assignment folder, it will be stored here. If you need to upload a video file from your computer, you can select the upload tab at the top of the page.
- Select the video you wish to submit and click ‘Insert’.
- Check that the ‘Display Name’ includes your Student ID and Assignment Title.
- Click ‘Insert’ and then finally ‘Submit’.
You will be provided with a confirmation code once you have successfully made a submission.
Click here to access a Video Guide for Submitting to Panopto (Web Link, Opens in a New Tab).