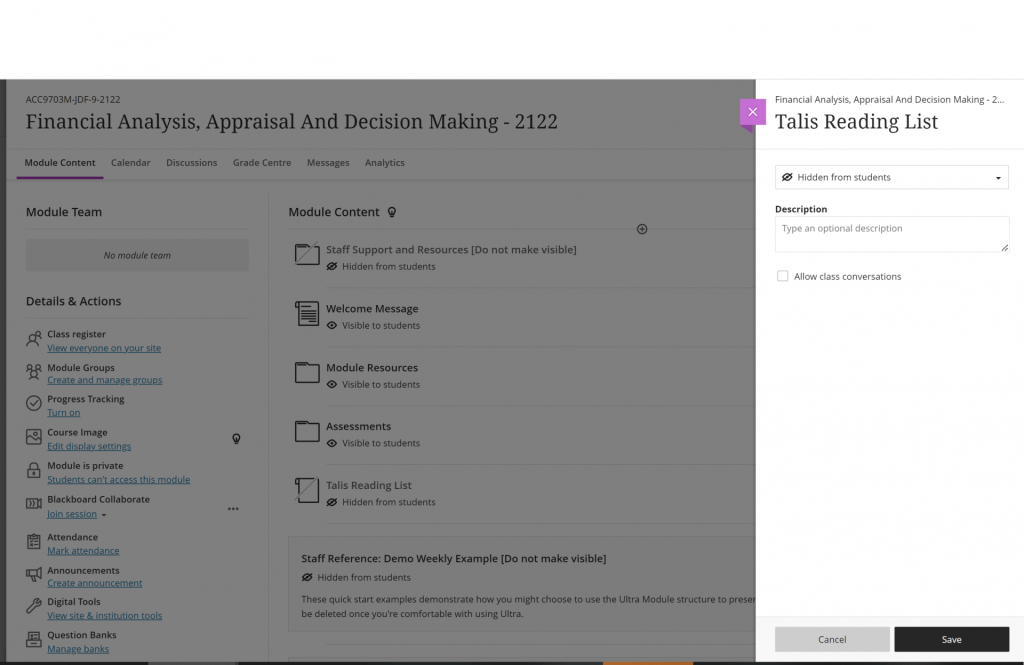Resources Hub
- Home
- Resources Hub
- Blackboard Ultra
- Using Talis Reading Lists within Bb Ultra
Using Talis Reading Lists within Bb Ultra
Using Talis Aspire within the new Bb Ultra system is simple and easy. The below instructions detail how to add a reading list – or a section of a reading list – to your Blackboard Ultra site.
- Login to Blackboard and go to the module site.
- On the module site, decide where you would like to add the Talis link and move your mouse cursor over this area. When a ‘+’ icon appears, click this. In the example below, the ‘+’ icon is below the Assessments folder.

- After clicking the ‘+’ icon, click Digital Tools.
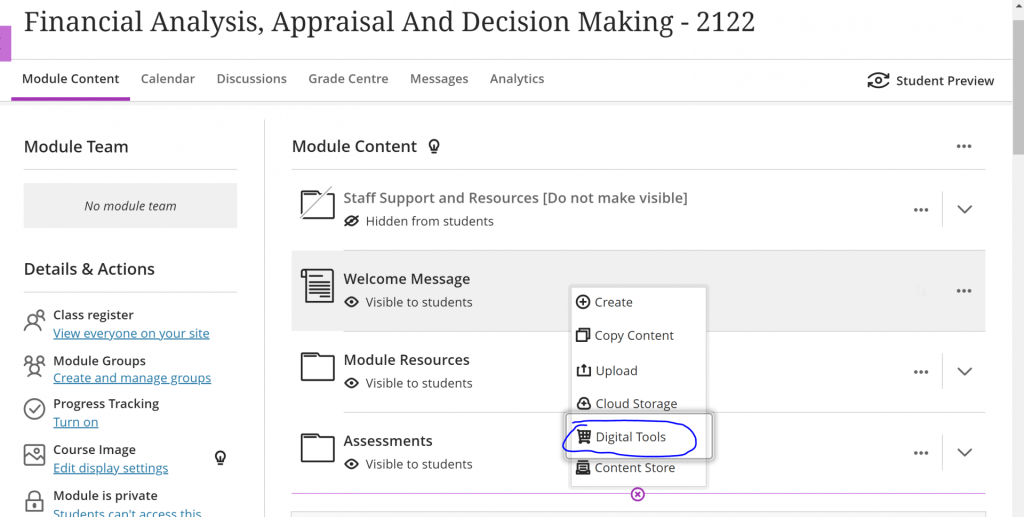
- From the next screen, click the ‘+’ sign.
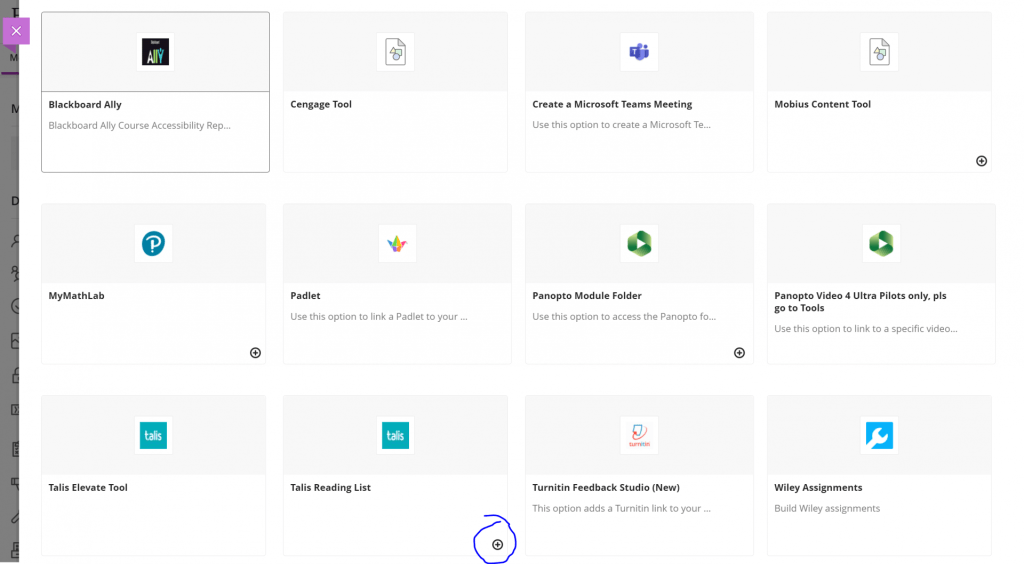
- This then adds a Talis Reading List item to your Bb Ultra site. The item is unconfigured and hidden from students.
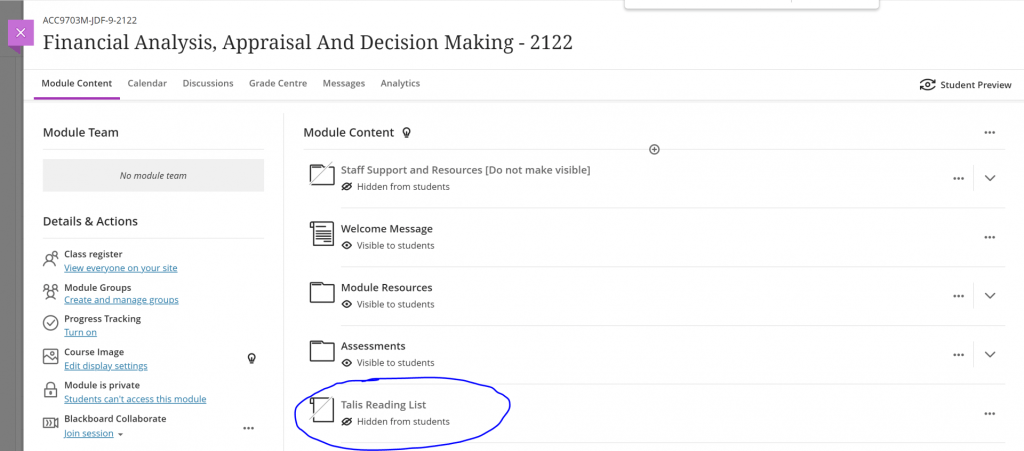
- Click on the Talis Reading List item. After this, a screen swipes in from the right. You may be asked to authenticate by clicking the green Start button.
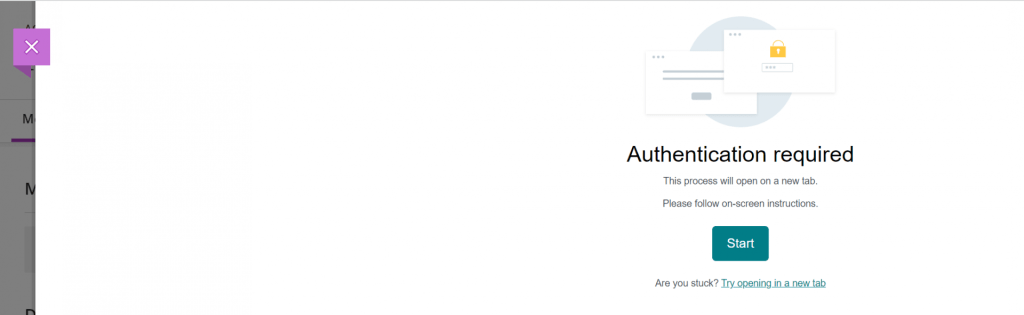
- After clicking Start, a third layer slides in. This presents the Reading Lists that match to your module code. Typically there would only be one. Tick in the appropriate circle and click Save, and close the overlay.
- N.B.1. If no lists are showing, please use the search box on the page to find it.
- N.B.2. From here, you can also link to section with the list.

- Finally, on the Bb Ultra site, click the three dots next to the Talis Reading List item and click Edit. An overlay comes in from the right where you can:
- Rename the link (if desired)
- Make the item Visible to Students (default is Hidden from Students)
- Type a description of what the item is and why students ought to engage with this item.
- Tick Allow Class Conversations if you wish to use this feature. The Class Conversations (link) feature allows teaching staff to add a special type of discussion board to this item.