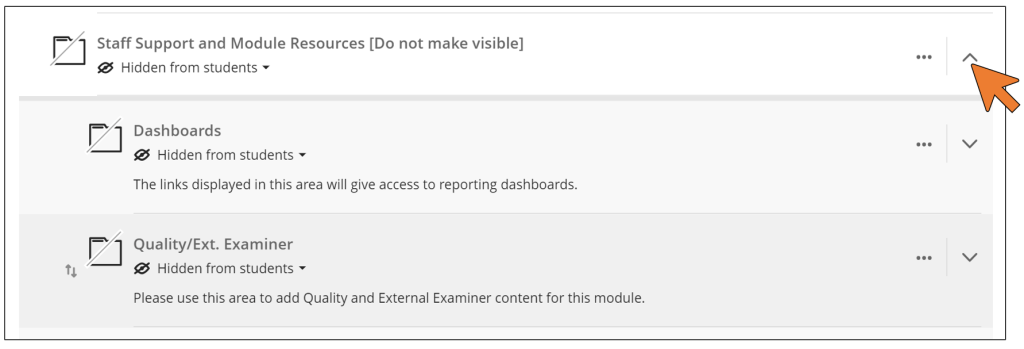Resources Hub
- Home
- Resources Hub
- Blackboard Original
- Accessing Blackboard – External Examiners Guidance
Accessing Blackboard – External Examiners Guidance
This guide is for External Examiners who are reviewing University of Lincoln modules and programmes within Blackboard. The following information will support you with logging in, locating modules, accessing Turnitin and module quality areas, and troubleshooting.
Accessing Blackboard
In order to login to Blackboard you can go to the following web address: https://blackboard.lincoln.ac.uk/
When logging in you should use your provided University of Lincoln email address and password.
The account you use does not remain active permanently. If you receive an error message when logging in you will need to reach out with your relevant programme administration or academic contact in the first instance.
Locating a Blackboard Module or Programme ‘Site’
In Blackboard each academic module and each programme is given one Blackboard ‘course’ or ‘site’. You are enrolled onto these sites by a member of the programme administration team and therefore if you are unable to locate any courses then you should reach out to the relevant contact in the first instance.
After logging in, click on the ‘My BB Sites’ tab on the left-hand menu, then use the search bar to search for the module you are reviewing.
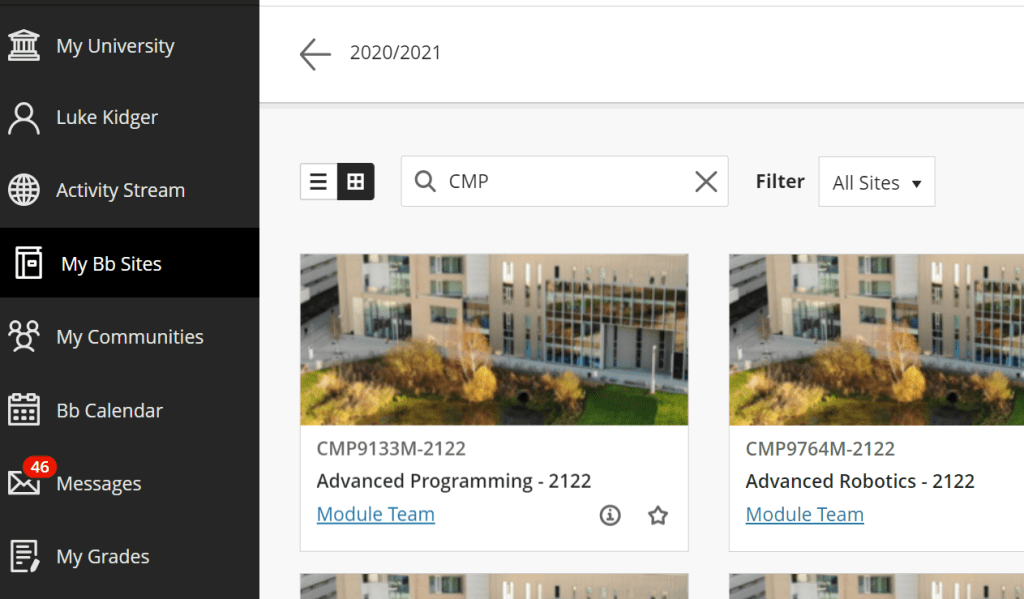
The University of Lincoln is currently transitioning to Blackboard Ultra Course View, therefore you may find that some modules you are reviewing have a different layout and visual design to others. This section will show you how to access Turnitin on both a Blackboard Original and Blackboard Ultra module.
Accessing Turnitin in Blackboard Original
After accessing the Blackboard course from the My BB Sites tab, locate the ‘Assessments’ link on the left-hand menu, this should normally be in the same section as My Grades around half-way down the list, though some programmes and modules vary in their template.
When you have located the Turnitin Assignment, simply click on the title of the assignment, this will open the inbox where all student submissions, grades and feedback will be shown, you can access individual submissions as required.
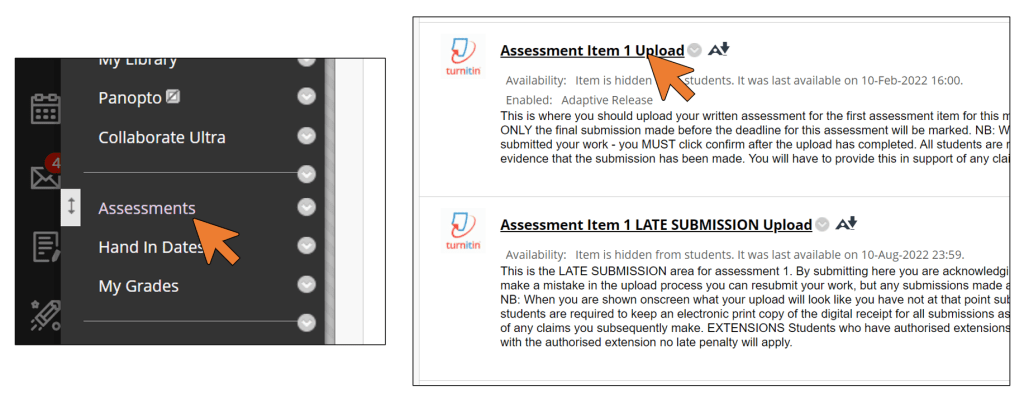
Accessing Turnitin in Blackboard Ultra
After accessing the Blackboard course from the My BB Sites tab, locate the ‘Assessments’ folder on the ‘Module Content’ page. The folder structures act like an accordion and can be expanded and collapsed just by clicking on the relevant tab. When you expand the folders you should locate the Turnitin Assignments.
When you have located the Turnitin Assignment, simply click on the title of the assignment, this will open the inbox where all student submissions, grades and feedback will be shown, you can access individual submissions as required.
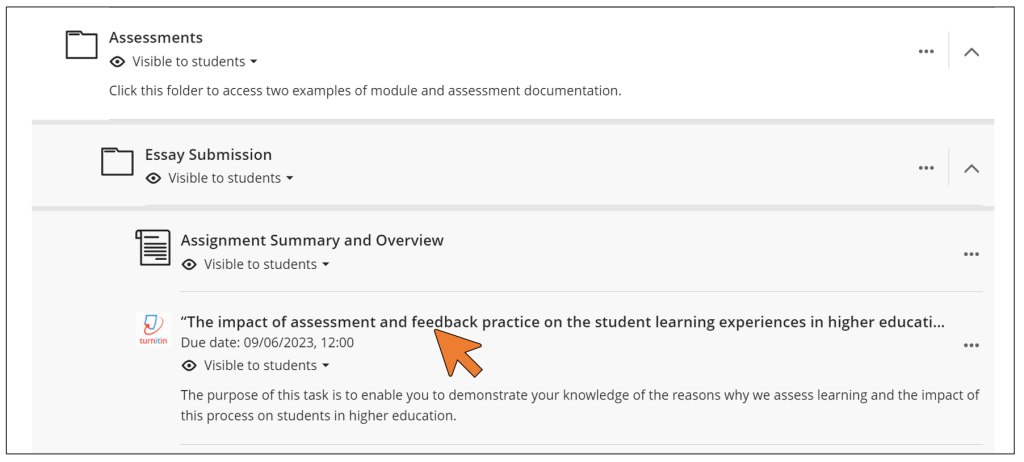
Accessing the Module Quality tab in Blackboard Original
All module and programme sites should have a ‘tab’ or ‘space’ dedicated to the storage and organisation of documents for review by External Examiners, the wording this space may vary by programme, but in a Blackboard Original course you should find this in the ‘Staff Only’ section.
Click on the link in the left-hand menu to open the External Examiner space and then you should find a range of folders and uploaded documents such as Microsoft Word or PDF files, that you can download to your computer for review.
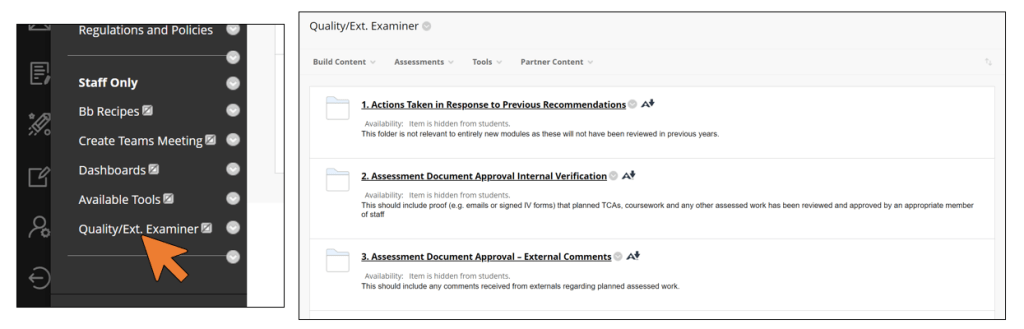
Accessing the Module Quality tab in Blackboard Ultra
All module and programme sites should have a folder dedicated to the storage and organisation of documents for review by External Examiners, the wording this space may vary by programme, but in a Blackboard Ultra course you should find this in the ‘Staff Support and Module Resources’ section.
Click on the link in the folder icon or the corresponding expand arrow to open up the folder structure, then locate the Quality / External Examiner folder. Within this folder you should find a range of documents such as Microsoft Word or PDF files that you can download to your computer for review.