Resources Hub
- Home
- Resources Hub
- Blackboard Original
- Adding Content to Blackboard: Announcements
Adding Content to Blackboard: Announcements
The Announcements page is often the landing area for each site and is empty by default. Announcements can be used to alert students of important information, items and news. You may wish to begin by posting a welcome message to your students.
Creating an Announcement
- Ensure Edit Mode is on.
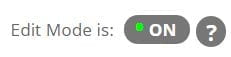
- Click on the Create Announcement button.

- Enter a subject for the Announcement

- Enter a message. Use the Editing Toolbar to format the text and add content such as images, videos, files etc.
Restricting an Announcement by Date
- Select Not Date Restricted for messages, which are to be released immediately and be permanently visible. Alternatively, you may wish to release an Announcement on a specific date or restrict its display to a defined length of time.
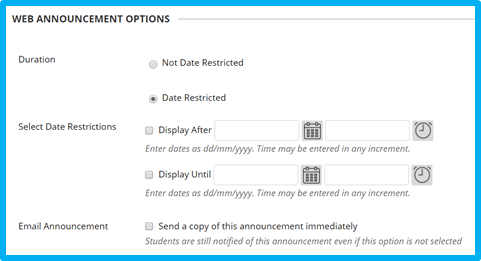

- Select Display After.
- Click on the Calendar icon and Clock icon to select a date and time.
- Select Display Until.
- Click on the Calendar icon and Clock icon to select a date and time.
The Announcement will only be visible to students during the date and times.
Sending an Announcement as an Email
Blackboard users are able to edit their notification settings, and can choose whether or not to receive copies of announcements by email.

Click Send a copy of this announcement immediately for an email to be sent to all users. This function should only be used when absolutely necessary to avoid bombarding users with email.
Linking to an Item
To bring attention to a new or important item within a site, create a direct link by clicking Browse and choosing the location.
