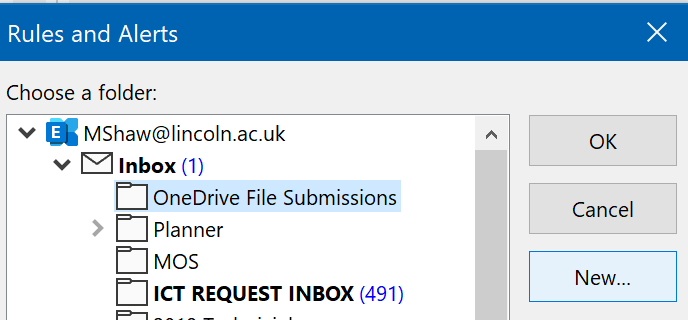Resources Hub
- Home
- Resources Hub
- Blackboard Original
- Large File Submissions using OneDrive
Large File Submissions using OneDrive
This helpsheet will outline the process of requesting students to upload files to a secure, private OneDrive folder, as an alternative to uploading very large content to Blackboard.
What constitutes a ‘large file’?
For this purpose, we will identify large files as larger than 1 GB. This would typically suit assignments in which students submit .zip files containing portfolio, graphics or computing content.
Background and Context
We recommend a two-stage submission process for students, a corresponding helpsheet is available for students.
Managing digital files is a useful additional 21st Century skill for your students, and whilst technology constantly updates along with cloud storage solutions, the amount of data we generate also grows, meaning that we can easily find ourselves managing files that are hundreds of megabytes, gigabytes, or even larger in size. Generally, files such as documents (.doc, .pdf), presentations (.ppt), spreadsheets (.xls) and basic images (.jpgs) fall within a manageable file size and can be uploaded and downloaded without complication. This means that these file types can be easily managed by assessment tools such as Blackboard and Turnitin. When working with files such as high resolution graphics (multi-layered Photoshop files), 3D animations and render files, we need to ensure that the data is transferred in a stable and secure way.
For all assignments involving submission files totalling around 1GB and upwards we recommend a OneDrive solution detailed on this page.
Note: Remember for video and audio files there is a dedicated Panopto solution.
The two stages for students are:
- Upload large files to a dedicated OneDrive folder created by the tutor.
- Submit either a cover sheet, overview document, or summary page to a Blackboard assignment as formal submission; to be completed before the assignment due date.
In order to set up this workflow, tutors are required to:
- Create a new folder on OneDrive, and create a ‘Request Files’ link
- Create a Blackboard assignment for the submission of screenshots
- Provide clear instruction to students on exactly what to upload and where.
Create a new folder on OneDrive and create a ‘Request Files’ link:
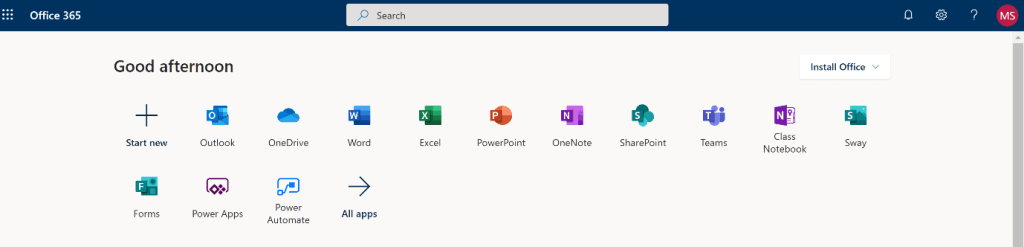
- Navigate to office.com and sign in to your University account. From the 365 homepage select OneDrive from the apps available.

- In the top menu of OneDrive; click ‘New’ and then ‘Folder’, enter a name for your folder (We recommend a descriptive name such as; “ABC1234M-1920 Coursework 1 Submission”)
- Click the ellipses (three dots) next to your new folder and select ‘Request Files’
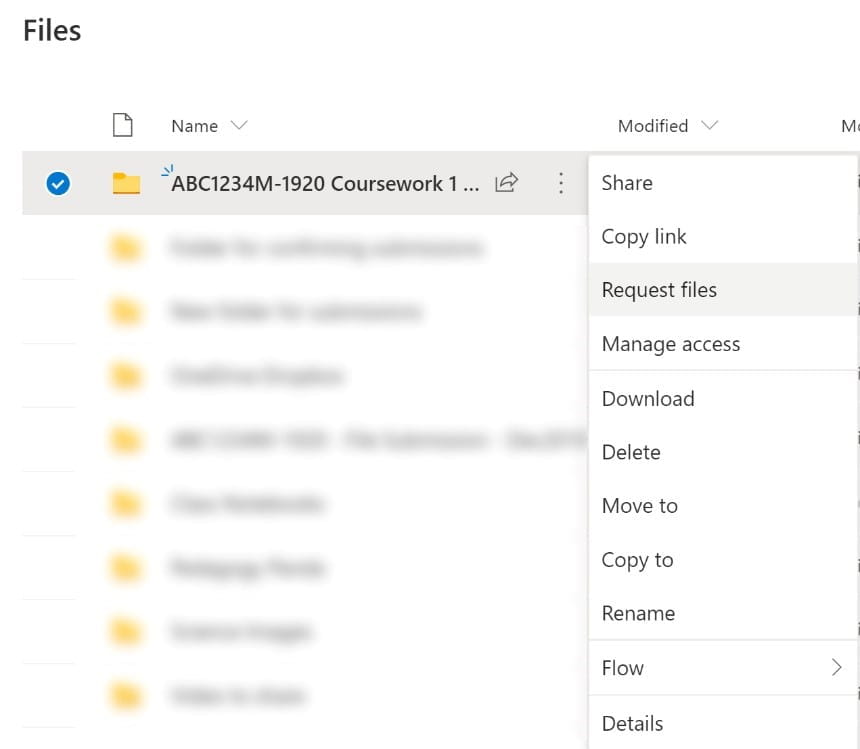
- Enter a name for the request, e.g. “ABC1234M-1920 Coursework 1” and click ‘Next’
- Copy the link that has been created. You will need to share this with students and direct them to upload large files using this link.
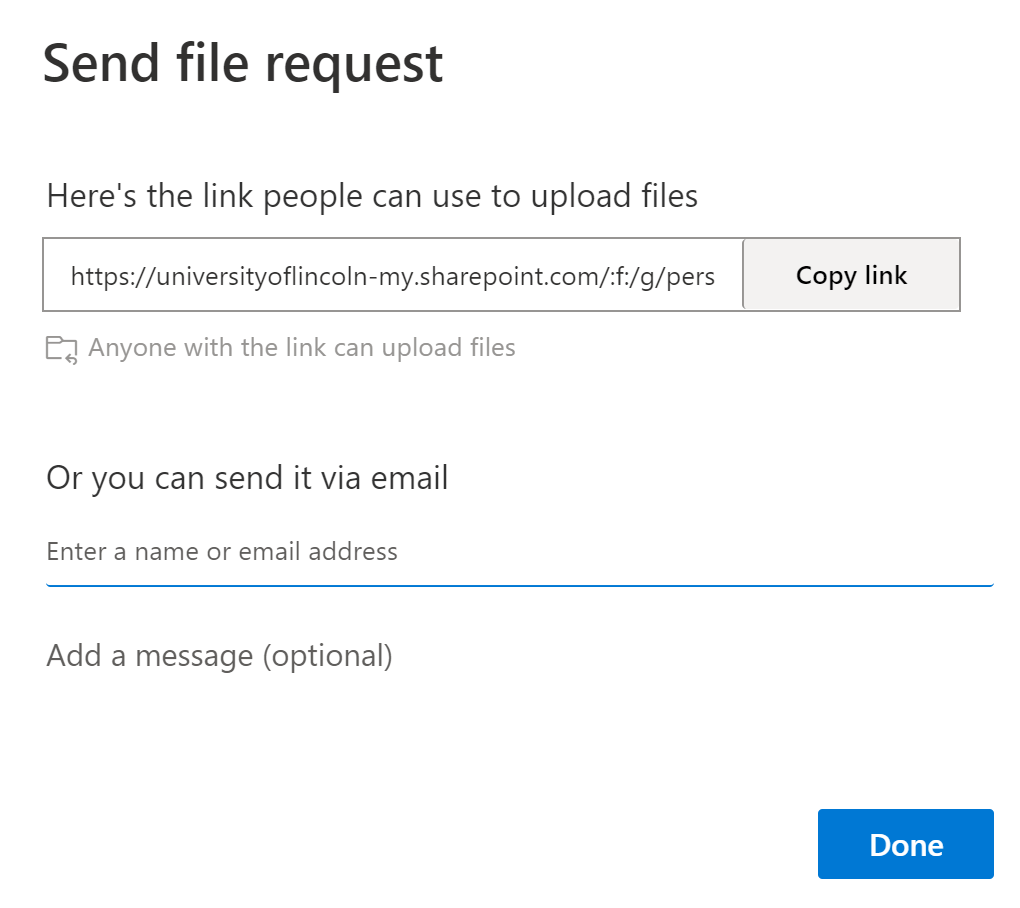
Create a Blackboard Assignment for the Submission of Cover Sheet/Summary Page.
The OneDrive file upload is not time-restricted and not linked to the Grade Centre.
Therefore, we recommend creating a Blackboard assignment through the standard methods on your module site to give students a formal place to submit some form of summary or cover sheet.
Provide clear instruction to students on exactly what to upload and where
The key purpose of this workflow is to avoid large files being uploaded to Blackboard unnecessarily. Therefore, communications with students should clearly explain what files to upload to the OneDrive link, and what to upload to the Blackboard submission.
OneDrive link: We recommend explicitly stating: “Please click on this link to securely upload your [large files/portfolio/.zip/etc] to OneDrive. You will see a progress bar as your work is uploading, and a confirmation screen when it is complete. Further information can be found in the student help guide.
Blackboard assignment: We recommend explicitly stating: “Do not upload your [large files/portfolio/.zip/etc] here, this Blackboard submission is only for submitting your cover sheet/Summary page/etc.”.
Manage your email inbox
Tutors will receive an automated email every time a piece of work is submitted to the OneDrive folder. In order to best manage your inbox we recommend setting up a new rule in Outlook to automatically move these emails into a dedicated folder:
- In Outlook, under the Home menu tab, click ‘Rules’ and then ‘Create Rule’.
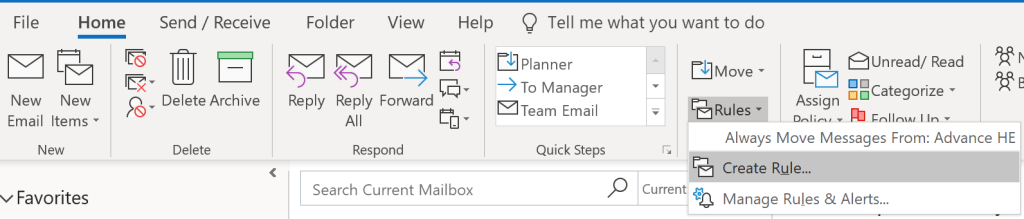
- Tick the option ‘Subject contains’ and input the text: “uploaded new files to your request”
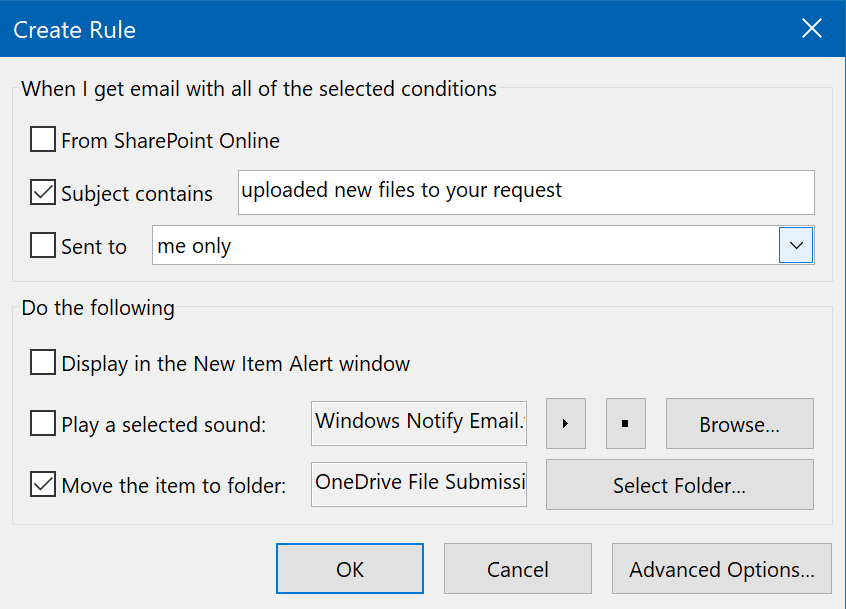
- Tick the option ‘Move the item to folder’ and select a folder to move these emails to, you can create a new folder directly from this screen by selecting ‘New’.