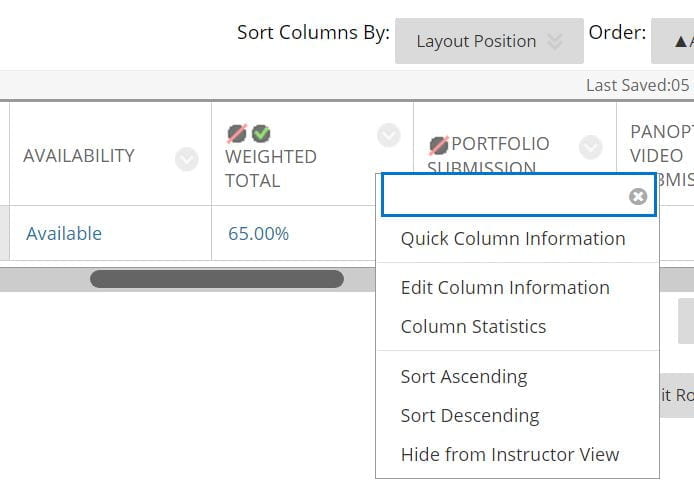Resources Hub
- Home
- Resources Hub
- Blackboard Original
- Setting up a Weighted Column
Setting up a Weighted Column
Weighted columns can be set up to take in to account multiple assignments and calculate a score based on the weightings entered. This helpsheet details how to create a weighted column, select assignments and enter weightings.
A weighted column is created by default when a Blackboard site is created. Check the Full Grade Centre to see if a weighted column is present.
Setting up the Weighted Column
- In the site management panel click on Grade Centre and select Full Grade Centre.

- Hover your cursor over the Create Calculated Column button and select Weighted Column from the drop-down menu.
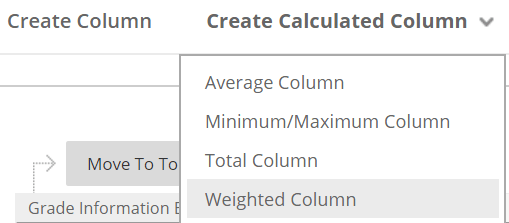
- Enter a Column Name and Description, you can also add a Grade Centre Name so that it displays differently when viewing inside the Grade Centre.
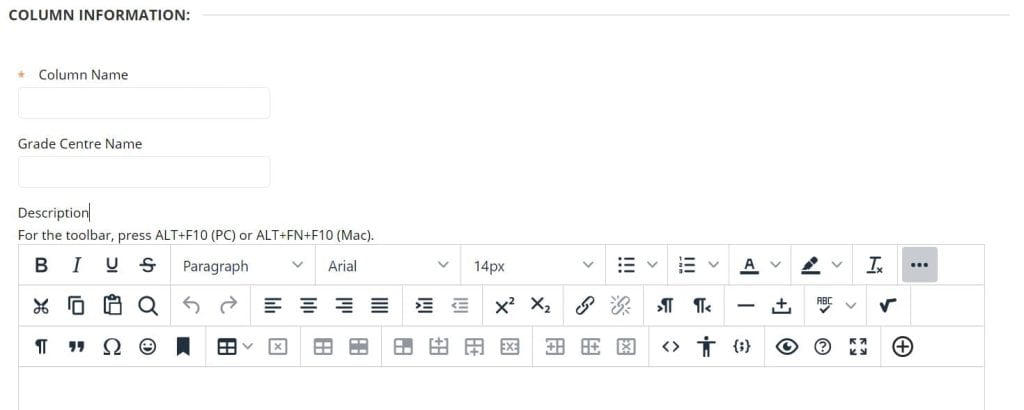
- Select a Primary Display, it is most common that you will choose Score or Percentage.

- Select the columns in the Columns to Select window, to be included in the calculations.
- Click on the arrow to move the assignment in to the Selected Columns window.
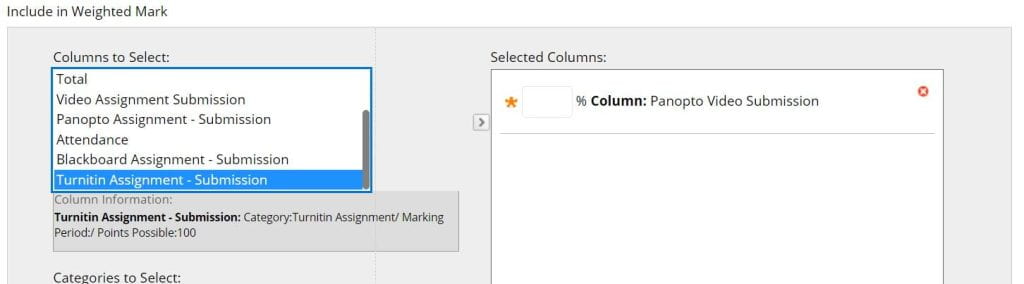
- Enter a weighting in to the boxes. The percentages must add up to 100%.

- Select whether to calculate the weighted grade as a running total. A running total will include only columns that have a grade entered. Selecting No will include all columns in the calculation giving a score of 0 for any columns without grades.
- Decide whether the column should be visible to students or whether to show the average or median grade to students in My Grades.
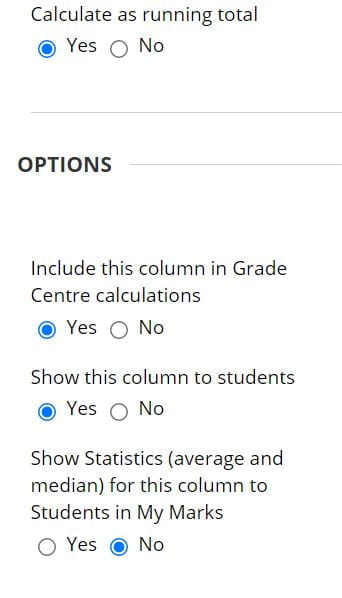
Editing a Weighted Column
You can edit your weighted column at anytime by following the previous steps, however to edit an existing column you will need to:
- Go to the site management panel of your Blackboard site and click on Grade Centre.
- Select Full Grade Centre.
- Click on the drop-down arrow on the column header.
- Select Edit Column Information.