Resources Hub
- Home
- Resources Hub
- Blackboard Tests (Online Exams)
- Copying Tests (MCQs) to Another Module
Copying Tests (MCQs) to Another Module
It is possible in Blackboard to copy Blackboard Tests (MCQs) between two modules, for example if you are reusing and adapting a test each academic year, which removes the need to recreate each question in the destination module. When you copy a test to a Blackboard site, you will need to redeploy it to the Assessments page, and configure the Test Options as reqiured, however the questions within the test and their points values will remain the same.
Downloading the Blackboard Test
The first step requires you to export the test from the original module to your computer’s local storage, this will produce a .ZIP file, which will then be imported into the destination module. In order to download the test please complete the following:
- Access the Tests, Surveys and Pools area of your Blackboard module where the test is located.
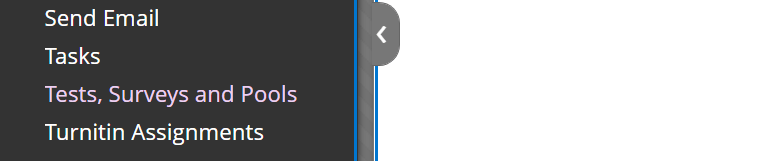
- Open the Tests area to reveal all Tests that are stored within the module.
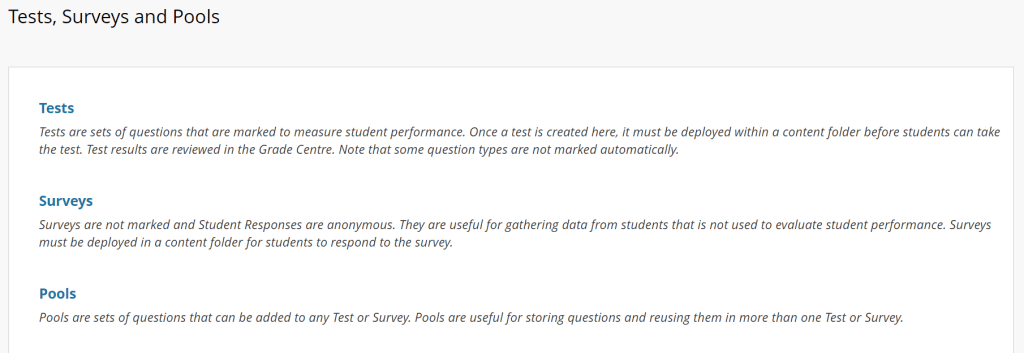
- Click on the arrow next the title of the test, and choose ‘Export to Local Computer’.
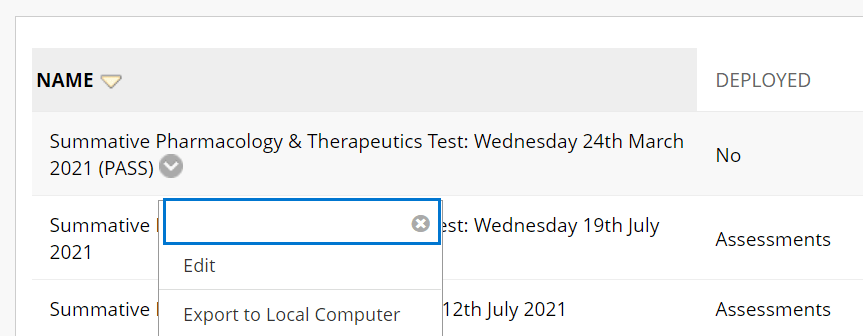
- Be sure to allow adequate time for the .ZIP file to upload.
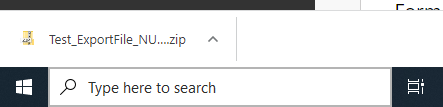
Uploading to the Destination Module
Once you have downloaded the Test from your original Blackboard module, you will need to upload this to your destination module. In order to upload the test please complete the following:
- Access the Tests, Surveys and Pools area of your destination Blackboard module where the test is being uploaded.
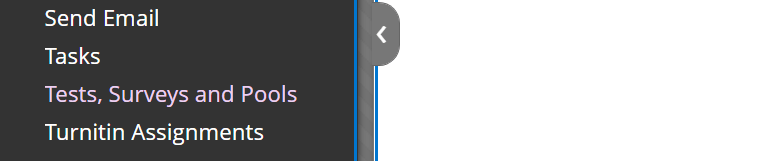
- Open the Tests area to reveal all Tests that are stored within the module.
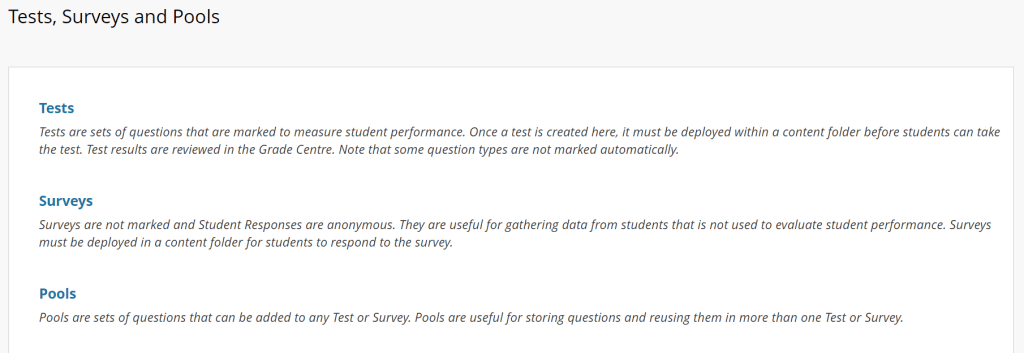
- Click on the ‘Import Test’ menu button at the top of the page.
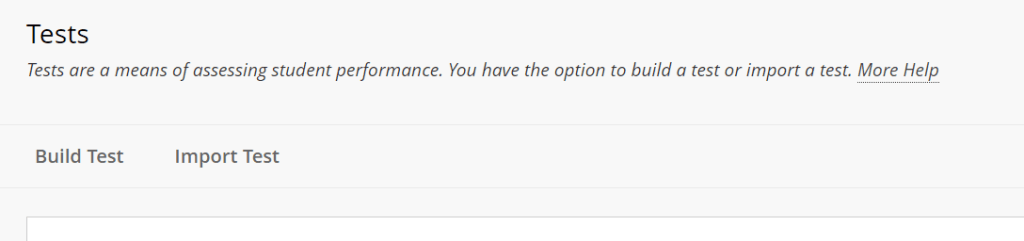
- Select to ‘Browse Local Files’. This will open your computer’s file browser, locate the .ZIP file, and select this.
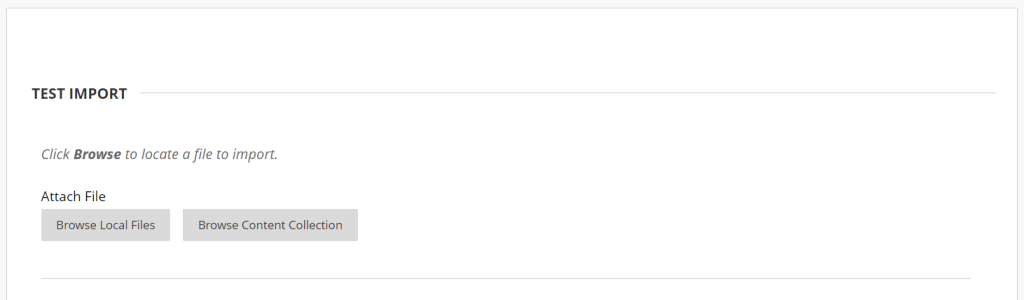
- When you have returned to the previous window, click ‘Submit’.
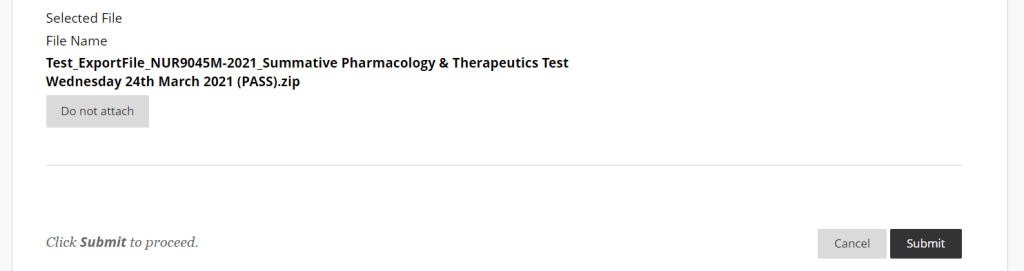
- You will be presented with a confirmation message, clicking ‘Ok’ will return you to the Tests area.
You have now successfully copied the test from the previous module to your destination module.