Resources Hub
- Home
- Resources Hub
- Poll Everywhere
- Tracking Student Progress with ‘Participant’ Accounts
Tracking Student Progress with ‘Participant’ Accounts
This helpsheet will explain how you can request and subsequently make use of ‘participant’ accounts for your students with the Poll Everywhere tool to track their progress across a module.
Creating ‘Participant’ Accounts for your Students
Poll Everywhere is able to create ‘participant’ accounts for your students if you wish to track their progress across a module or programme of study. When you run an activity with students using their registered ‘participant’ accounts, you will be able to obtain insightful performance and engagement data using the reporting tools in Poll Everywhere.
Note: These ‘participant’ accounts should only be set up when you plan to use Poll Everywhere regularly over the course of a module or programme of study and wish to track student attainment. Students will still be able to reply in the usual way without such accounts, so please think carefully about whether you feel you need such accounts setting up.
- To set up ‘participant’ accounts for your students, first email digitaleducation@lincoln.ac.uk and let your college Digital Education Developer know that you wish to create such accounts so that they can guide you through the process.
- Your Digital Education Developer will send you a template in MS Excel format which you need to populate with the following details: student name (first name, surname), student email address. In the ‘custom report ID’ column please add your module code. You do not need to worry about the other columns.
- Return the spreadsheet to your Digital Education Developer who will upload it to the University’s Poll Everywhere account. All students will then receive an email to their student email address which invites them to complete the sign-up process.

- Each student will be required to complete a password reset before they can use their new ‘participant’ account. The steps to do this are covered in the student helpsheet: ‘Creating Your Participant Account’.
Creating Polls for Registered Students Only
It is important to note that you have to set your polls up to be accessible to students with registered ‘participant’ accounts. Within Poll Everywhere your polls are either openly accessible (via URL in the usual way) or accessible only to students with accounts. You cannot have combinations of both approaches.
- Set up your poll question(s) in the usual way, referring to the helpsheet ‘PE_002: Creating Your First Poll with Poll Everywhere’ for guidance on how to do this.
When you have created your poll you will be redirected to the presenter screen. From here you can modify the settings of your poll, in this instance particularly who can engage and respond.
- Begin by selecting the ‘How people can respond’ menu. If your Poll contains questions with text-based responses, you will see the option to enable or disable text messaging responses, we strongly advise that you disable this means of engaging with the polls in general. There is no way for registered users to text in and have their response recorded in association with their account.
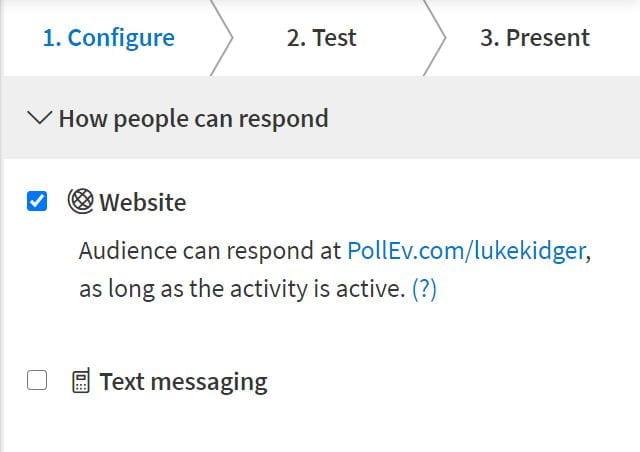
- Then select the ‘Audience restriction & identity’ menu tab to expand it. Here you can specify who can participate and whether or not you want them to respond anonymously. Ensure that you have selected ‘Restrict to registered participants only’. You should also ensure that ‘With their registered name and email’ is selected rather than anonymous.

- You can now continue to configure your advanced settings as you wish.
Important Guidance
You will need ensure that you follow the steps above for each of your poll questions that you wish to use with a group of registered students. For this reason, it is advisable to change these settings when you initially create the poll question.
If you later wish to use this question with a group of students who have not registered, you should make a copy of the question and amend the settings to allow responses from all students.