Resources Hub
- Home
- Resources Hub
- Preparing for the new Academic Year
- Using Site Copy to Copy Learning Materials to a New Module Site
Using Site Copy to Copy Learning Materials to a New Module Site
Blackboard uses standardised school-level templates to ensure that students within a school enjoy a consistent VLE experience. In this short guide we will show you how to copy content from one academic year to the next.
IMPORTANT: Staff should NOT use ‘Select all’ within ‘Site Copy’.
The Site Copy process – if not done carefully – can undermine the consistency of templates across a school by creating additional menu buttons, importing out of date staff guidance and overwriting new banners. Copied Turnitin Submission points can cause issues for student submissions. Guidance is below.
The Site Copy Process
The site copy process is detailed below. We will be focusing on copying learning resources. You cannot copy assessment points, but you can migrate tests or MCQs built on Blackboard by following our separate guide. Any rubrics you have created for Blackboard assessments will need to be copied in this way. Turnitin Rubrics are attached to your profile and can be used on any site regardless of the academic year.
Important: You must be enrolled as an Instructor on both sites, the source, and destination. Please ensure you are enrolled on both sites before continuing.
- Open the module site where materials will be copied from.
- Ensure Edit Mode is on.

- Go through the learning materials section and decide on the materials to copy. Check that the materials are relevant and up to date.
- When you are ready to copy the content, navigate to the ‘Course Management’ section of the navigation menu and select ‘Packages and Utilities
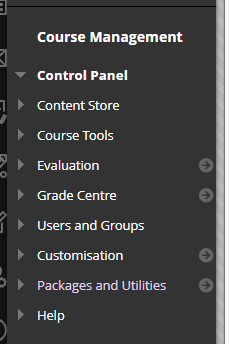
- Choose ‘Site Copy’ from the sub-menu.
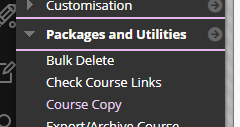
- Choose ‘Copy Course Materials into an Existing Course’ from the dropdown menu and enter the module code in the box below. Note: From 22/23 academic year, module codes will drop the ‘M’ due to the move to the new OneUni system.

- Under ‘Select Course Materials’ select only Module Handbook and Module Content. Selecting any other content here can undermine the consistency of your new module site.
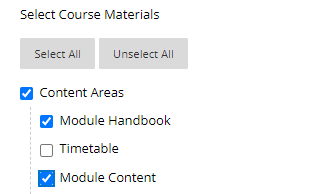
Note: If you wish to copy Blackboard rubrics, tests or MCQs from this module site, you can select some additional options at the bottom of the list:
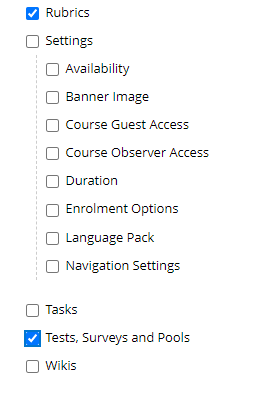
- Click ‘Submit’ to process your site copy.
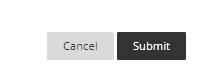
- You will receive an email when your site copy has been completed, this can take several minutes depending on the amount of content to be copied.
- Go into your new module site and adjust the content you have copied:
- Check the Module Handbook section for duplication and remove any documents which are not needed.
- Check the Module Content area of your site. All your learning resources should have been copied over. But you may have additional folders that were included with your template, or which have been duplicated. Tidy up and remove any content you don’t need. Note: If your folders had dates for weekly content, you will need to adjust these dates for the new academic year. You may also need to turn off or adjust the dates for adaptive release otherwise your students will not be able to see the content you have copied.
- Proceed to set up your module site, completing module assessment information, setting up assessment points, and deploying MCQs or attaching rubrics if you copied them over.