Resources Hub
- Home
- Resources Hub
- Tutors and Assessors
- E. Creating and Assigning Assessment Templates
E. Creating and Assigning Assessment Templates
Assessment Templates and Activity Plans are a tool used by Assessors to help plan tasks, activities and assessments for themselves, learners and employers. They can also be used to schedule the next visit with a learner. Only assessors can create assessment plans for their learners. However, both assessors and centre managers can create assessment plan templates, which can then be assigned to a selection of learners by their assessors.
Which Process Should I use for Creating Learner Assessments?
- Process 1: Tutor provides task instructions and criteria mapping for a single assessment that the learner then submits to. (Assessment Templates)
- Process 2: Tutor provides task instructions and criteria mapping for multiple tasks that the learner then submits to. (Activity Plan)
- Process 3: Tutor uploads evidence documents on behalf of the learner and maps to criteria. (Assessment – Create Assessment)
- Process 4: Tutor wants to store evidence in the learner’s portfolio without mapping to the criteria. (Upload Evidence/Assessment Evidence)
This guide will focus on creating and assigning Assessment Templates, as described in process 1, for further guidance on the other processes described above, please see the relevant helpsheet on the One File Resources Hub page.
Assessment Templates or an Activity Plan?
Assessment Templates and Activity Plans will largely achieve the same objective, they both allow you to assign tasks to learners either individually or en masse, with instructions, files and start and due dates – though it is useful to understand which tasks they are best suited for.
Assessment Template
- An Assessment Template can be used to create re-usable individual tasks that assessors can assign to learners individually or to an entire cohort.
- These tasks can be locked down to individual learner aims and made available to all tutors on the One File centre regardless of whether they created them or not.
- Assessment templates are assigned individually, so whilst you can allocate them to multiple learners or cohorts at one time, you can only assign that individual task.
- Assessment templates can be used as templated activities within an Activity Plan and adjusted to suit the needs of a specific cohort or group of learners.
- Assessment templates, when assigned directly, do not allow for the provision of files to the learner or have start dates to dictate when the assessment can be completed from. When assigned as part of an Activity plan, they do allow for files to be provided and start dates to be set.
Activity Plan
- Activity Plans (TLAPs)can be created to template multiple tasks or activities that assessors can assign to learners individually or to an entire cohort.
- Depending on how you find it easiest to think of them, they are essentially a package, collection, or group of Assessment Templates.
- You do not need to create an Assessment Template to add tasks to an Activity Plan, these can be created within the Activity Plan page.
- However, if you want to create multiple plans, for example with difference for each cohort, then to save time you might want to create an Assessment Template first.
- Activity Plans do allow for the provision of files to the learner or have start dates to dictate when the assessment can be completed from.
Creating and Assigning an Assessment Template
To begin creating an Assessment Template, you will need to login to your One File Tutor or Assessor account and access the Homepage. Both the Activity Plans and the Assessment Templates features are found within the Forms and Templates tab of your Homepage.
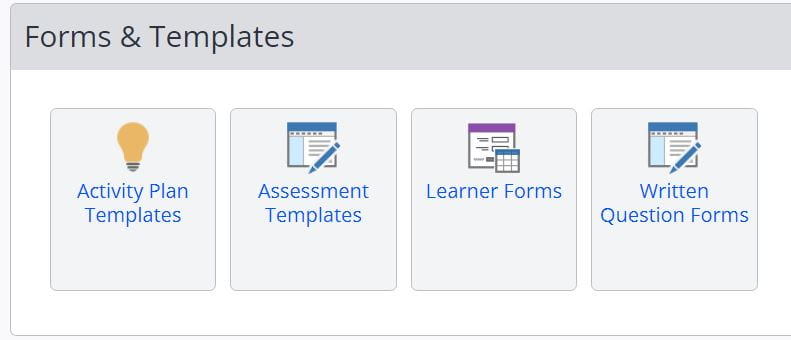
- Firstly, select the Assessment Templates icon. You may see a list of existing centre and tutor templates depending on how this feature has previously been used in One File for your programme area, to begin creating a new template, click the Create New Assessment Template button.

- Enter the Template Name, this is for your reference, and the Assessment Title, this will appear on the learner’s portfolio once assigned.

- You can then begin entering the Task Details – this will appear as task instructions to the user once assigned, you should include all relevant guidance explaining what the task is, what the learner is required to do, what should be uploaded to the assessment point, and by when.
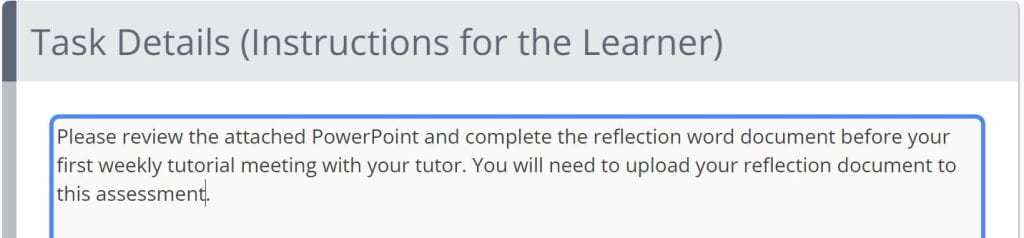
Please note: In this example, to provide attachments to learners, the assessment template either needs to be assigned to individual learners, or as part of an Activity Plan.
- We then need to select the Primary Assessment Method, your centre will have a range of assessment methods to reflect the kinds of assessment and evidence being stored within the learner portfolios, select the most appropriate to the task.
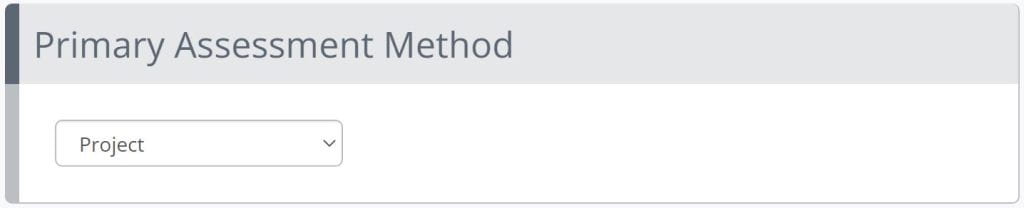
- The Criteria Evidence Provision setting will inform how learner’s upload their evidence in relation to the mapping of the knowledges, skills and behaviours within the unit that is covered by the assessment template. Holistically means that there is only one area to add evidence, which maps to all the selected criteria, whereas per-criteria means that there is a separate area to map evidence to each individual selected criteria
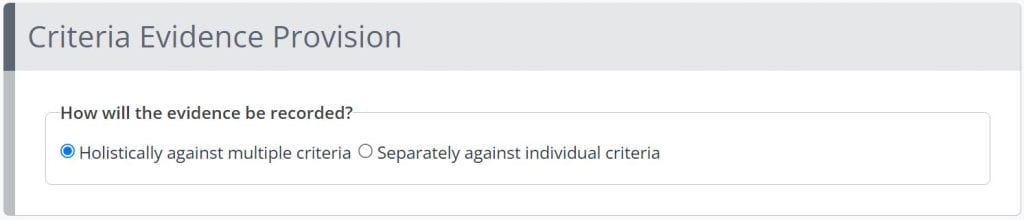
- To map the task to the knowledges, skills or behaviours within your apprenticeship standard, click Set Criteria, this will take you to a new page where you can choose the relevant learning aim, unit and individual criteria. Please note that assessment templates can be mapped to one or more units, and you may map a single assessment to multiple units across multiple learning aims and only the relevant criteria will be presented to the learner.
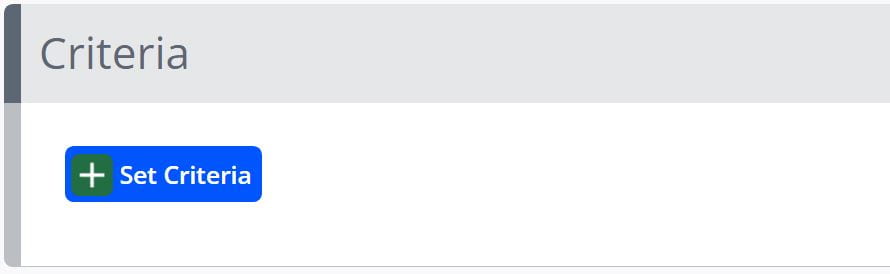
- You will need to select the relevant learning aim and then click Add Selected. This will then allow you to expand the Unit, by selecting Expand/Collapse All, and use the individual checkboxes to choose the relevant criteria.
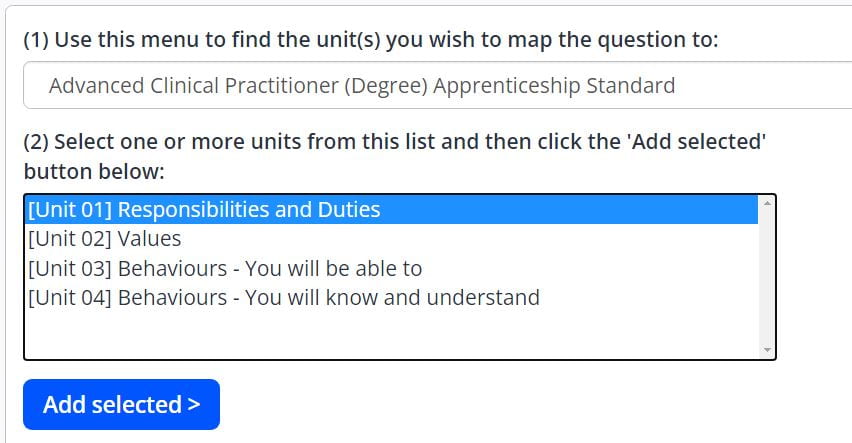
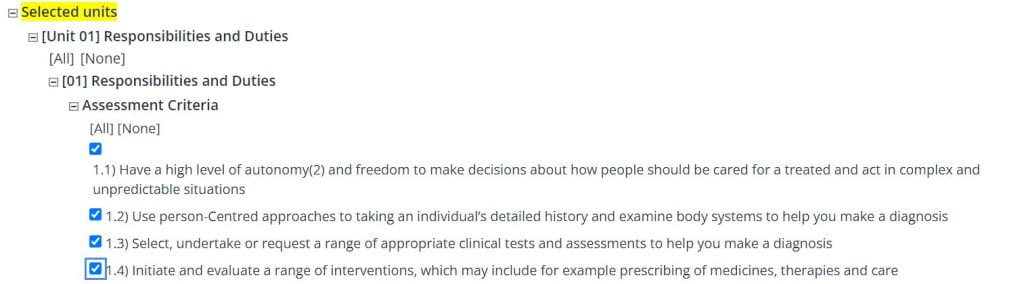
- When you have selected the criteria, click Save.

- You have now created your Assessment Template. Click the Save button at the bottom of the screen, and then return to the Assessment Template homepage to assign to your learner.
Tutors and Assessors can use assessment template in the following ways:
- Assign to a Learner or multiple
- Learners Link as a task on a Plan for an individual Learner
- Link as a task on a Plan Template
- To begin assigning to your learner(s), click the Assign to Learners/Students button from the homepage.

- You will then need to select your learner(s). You can filter by group or cohort depending on your centre’s terminology, and use the checkbox next to the learner’s name to assign the plan. You have the option to assign to multiple learners or only assign to a single learner which allows you to add attachments enabled, in order to prevent any duplication, you can hide learners who have already been assigned this template.

If your learner’s are not showing, then it may be that:
- They are not part of the group or cohort you have selected.
- They have already been assigned this plan and you have chosen to hide them from the list.
- They are not registered against any of the units that match the criteria covered in the template.
- The primary assessment method is not assigned to the learner’s group.
- Next, set the assessment date, this is the due date that the learner needs to have submitted all evidence by before the assessment is locked or considered late.

- Lastly, ensure that the template is set to be started by the Learner or Student, and then click the Assign button at the bottom of the screen. This will now appear in the learner’s assessments area in their One File portfolio and they will receive a task notification to complete the assessment before the due date.
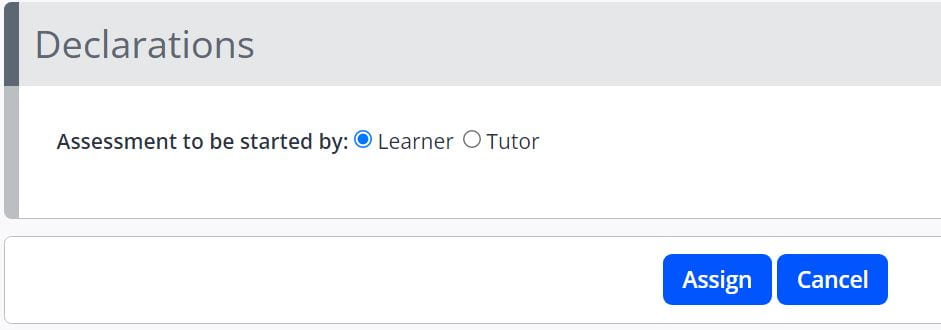
Please note: this support resource is specific to the Tutor role within One File. The ‘Tutor’ is the qualified user role associated with the direct assessment of the portfolio, they review all evidence uploaded by the learner and provide feedback in relation to the knowledges, skills and behaviours of the apprenticeship framework. They also schedule and record all information for tripartite reviews and sign off each unit as they are completed by the learner. If you are unsure of the user role you have been given, you can verify this by logging into One File, and reviewing the role listed underneath your full name, displayed in the profile card in the top-right of the homepage interface.