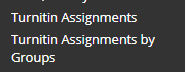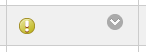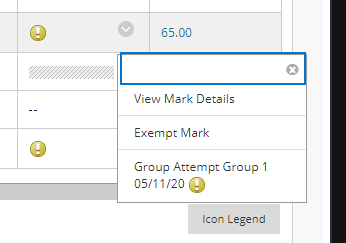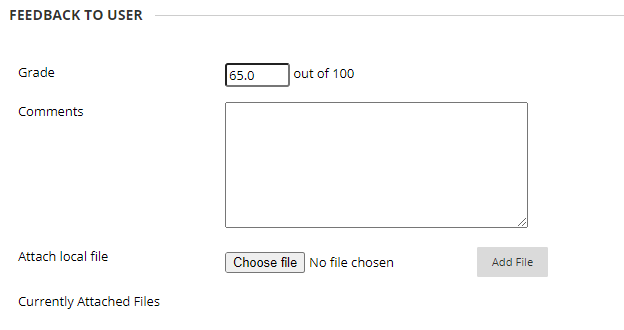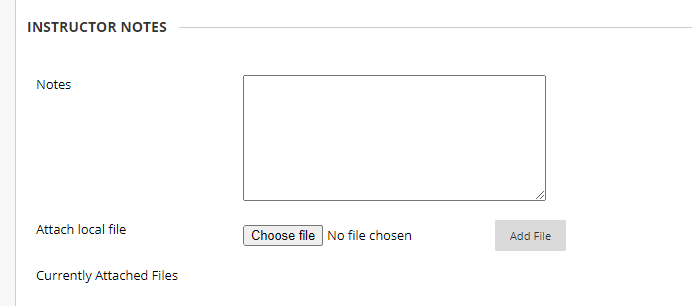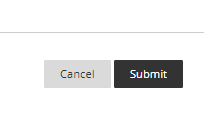Resources Hub
- Home
- Resources Hub
- Getting Started
- Accessing Turnitin Assignments for Marking (non-LTI Turnitin)
Accessing Turnitin Assignments for Marking (non-LTI Turnitin)
N.B. This guide refers to the non-LTI version of Turnitin. In July 2021 UoL moved to LTI Turnitin. Currently both the old and new versions are available but by July 2022 only Turnitin LTI will be available. From July 2021 onwards, staff must use the LTI version of Turnitin (link).
This helpsheet explains how you can access Turnitin Assignments for marking in Blackboard
Accessing Turnitin Assignments via the Tools Link
The first way in which you can access your Turnitin Assignments for marking, is via the Tool Link on your Blackboard module site.
- Navigate to your module site and locate the ‘Site Management’ section of the side navigation menu. If this is not visible, it is likely your ‘Edit Mode’ is not turned on, so please ensure this is the case.
- Click ‘Site Tools’ to expand the menu and then locate one of the two Turnitin options.
Turnitin Assignments: For all Turnitin Assignments created in the standard way.
Turnitin Assignments by Group: If groups have been set up for large cohorts, use this option to show on the students in your specific group.
- You will see a list of the Turnitin Assignments on this module site.
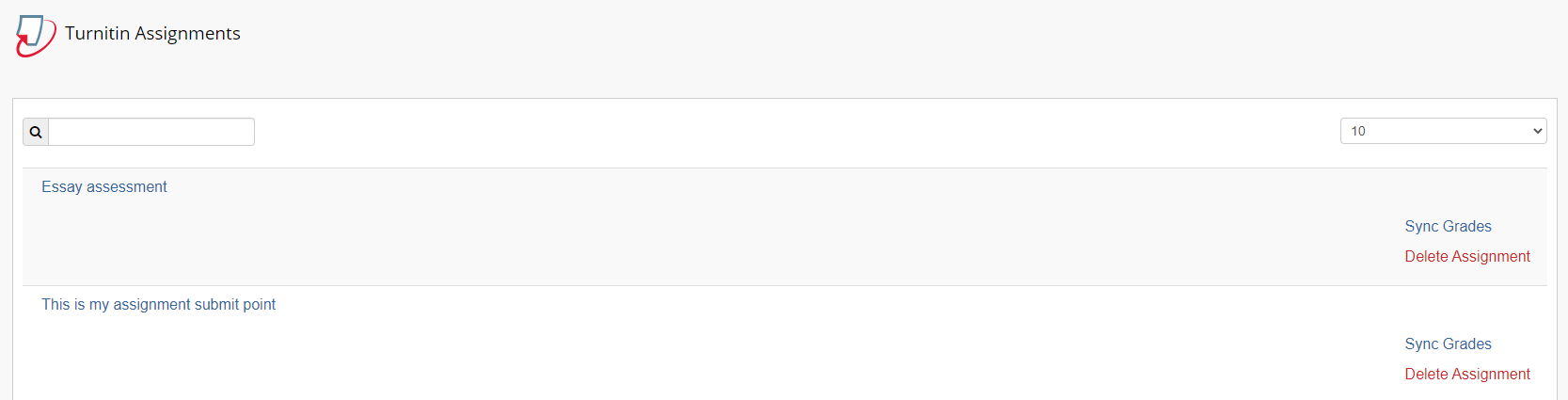
There are some important options on this page:
- You can click the title of any assignment on the left to open the Turnitin inbox.
- If you click ‘Sync Grades’ the grades you have entered on Turnitin will be synced with the Blackboard Grade Centre. This is a useful process if you find that your grades are showing on Turnitin but not in the Grade Centre.
- Click the relevant title link of the assignment you wish to access.
- The Turnitin inbox will open and from here you can access and mark the student’s submission as outlined in our other helpsheets.
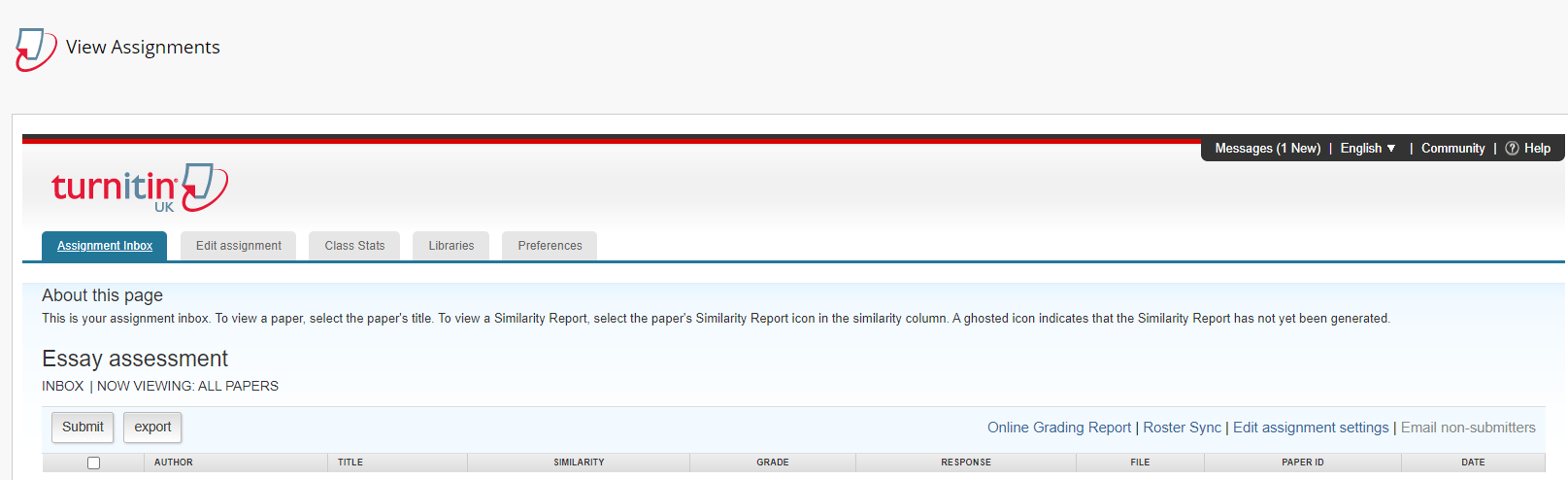
Accessing Turnitin Assignments via the Grade Centre
The second way in which you can access your Turnitin Assignments for marking, is via the Blackboard Grade Centre on your module site:
- Navigate to your module site and locate the ‘Site Management’ section of the side navigation menu.
- Open the ‘Grade Centre’ menu and choose ‘Full Grade Centre’.
- From the Full Grade Centre, you will need to cross reference the student you wish to mark from the left-hand column, with the title of the assignments running across the top. Locate the relevant cell in the full grade centre.

- If you hover over the relevant cell you have identified above, you will see a grey arrow appears.
- Click the grey arrow and choose ‘Grade Attempt [Assessment Name]’.
- On the next page that loads, under ‘User’s Work’, click one of the two icons to open either the student work on Turnitin or the Similarity report.

- If you wish to upload a marksheet rather than marking on Turnitin, you can do so from this page.
- Locate the ‘Feedback to User’ section and enter your mark and upload your feedback document.
Note: The Instructor Notes section on this page can be used to uploading second marker notes or make other comments which will not be visible to the student.
- If you are marking in this way, ensure you press ‘Submit’ when you have completed your marking.
- Repeat steps 1 – 9 for the rest of the students you need to mark.