Step 2: Creating a Turnitin Submission Point for a Time Constrained Assessment
This helpsheet is specifically for those modules with Time Constraint Assessments (TCA) and Short Format Assignments. This guide should be used alongside other guidance provided by your college or the university.
Below, we will talk you through the process of setting up the Turnitin submission point for your Time Constrained Assessment (TCA).
Benefits of using Turnitin
Turnitin has academic integrity functions built in. The Similarity Checker allows for students’ submitted work to be checked against Turnitin’s database for similarity matches, which can be an indicator of potential plagiarism. Authorship Investigate is designed to combat the rise in contract cheating by providing universities with an evidence gathering tool.
Setting Up Turnitin
- Go to the Assessments area of the Bb site. This differs by School BB template. A selection are shown below.
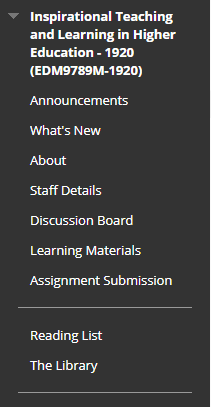
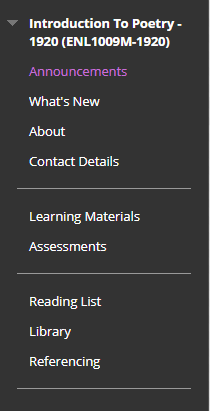
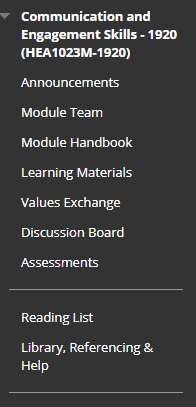
- Enter the folder for the TCA that you created when setting up your Blackboard site.
- Click on the Build Content menu along the top of the area and choose Turnitin Feedback Studio from the list.
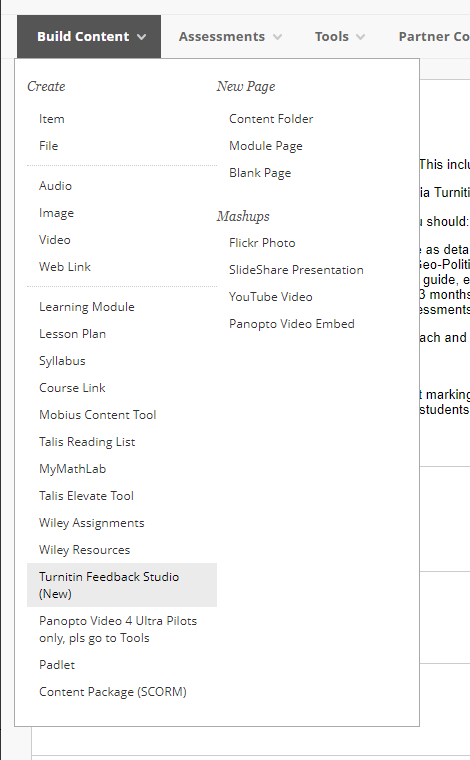
- For a standard submission point choose Paper Assignment and click Next Step.
- Give your Assignment title a name. If a Time Constraint Assessment, the name should be in the format: Time Constraint Assessment – Due [insert date and time]. If a Short Format Assignment, the name should be in the format: Short Format Assessment – Due [insert date and time]
- Point value refers to the score you want to mark out of. This nearly always should be 100.
- Start date refers to when the submission point will be available to accept submissions. This should be the start time of the Time Constraint Assessment/Short Format Assignment and needs to match existing guidance provided by your school, college or the university (e.g. over how it aligns to the existing exam timetable).
- Due date refers to the hand in date for the students. This should be as per UoL guidance for Time Constraint Assessments/Short Format Assignment. Pay particular attention to the Time settings.
- Post date refers to the day the results and any feedback will be made available to the students. This should be in line with guidance you have received from the university. Pay particular attention to the Time settings.
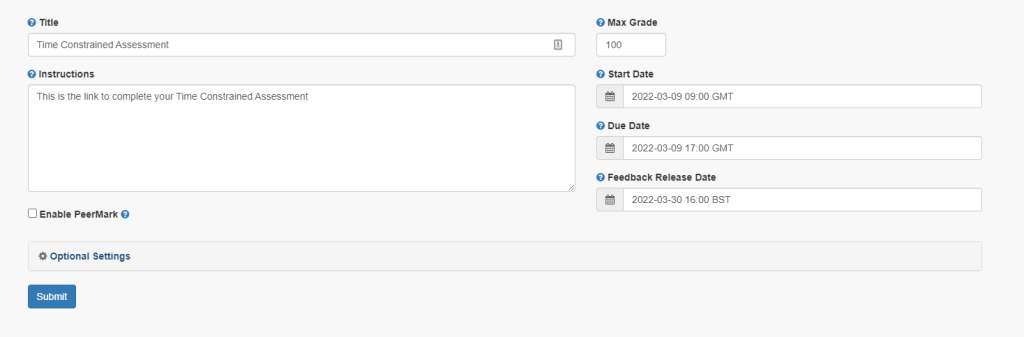
- Click Click Optional Settings to open up some important settings. Note: these settings do need to be looked at.

- Hover the mouse cursor over the blue circle icon at the end of each section for a full description on that option.
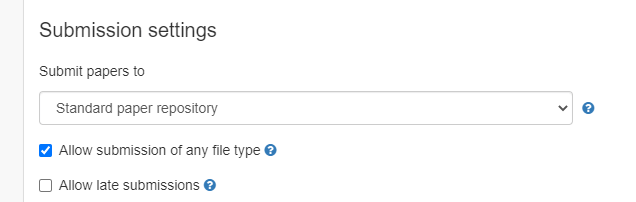
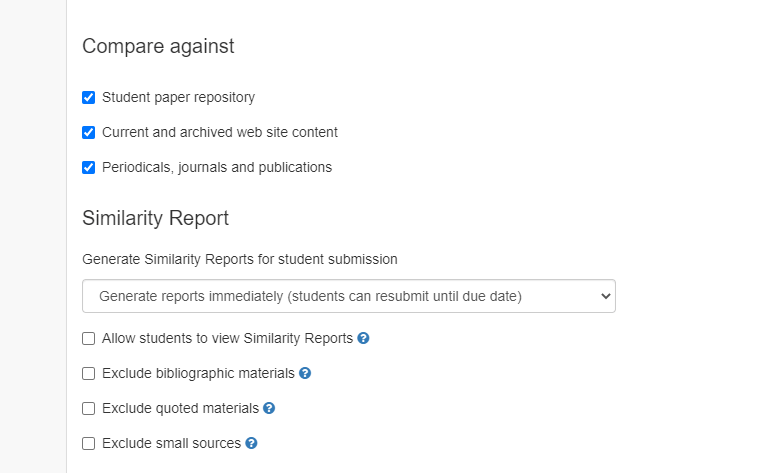
Important Note: Allow students to view Similarity Reports should be unticked
- It is recommended that the settings should be as detailed below. Each setting is now explained in turn.
- Papers should be submitted to the Standard Repository.
- Submissions should be allowed after Due Date. Late submissions will be marked in red. Penalties can be applied as per UoL procedures.
- Similarity Reports should be generated immediately to enable UoL’s Academic Integrity processes. This allows students to resubmit multiple times before the deadline.
- Exclude Bibliography ought to be unticked to ensure standardisation across UoL.
- Exclude Quoted materials ought to be unticked to ensure standardisation across UoL.
- Exclude Small sources should be unticked.
- Students should not be allowed to see similarity reports in order to reduce the amount of potential issues (delays from Turnitin in processing reports, students not realising only one report can be generated per day for each assignment point). So keep this unticked.
- Click Submit when you are happy with all the options.
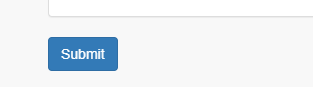
- The submission point is then created. The Turnitin submission point you just created will be placed at the bottom of the content in the content area.
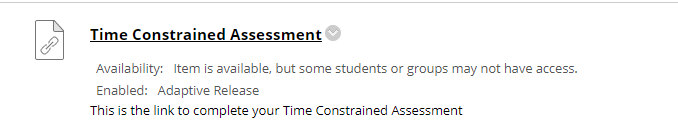
Now, you need to create a Turnitin submission point. This can be done by following the relevant helpsheet on setting up Turnitin for a Time Constrained Assessment.