Resources Hub
- Home
- Resources Hub
- Blackboard Original
- Deploying An Existing Test and Monitoring Performance
Deploying An Existing Test and Monitoring Performance
Blackboard contains tools to create online tests that you can use for either formative or summative assessment. This helpsheet details how to make tests available to students. It also shows you how to monitor their performance through the grade centre.
Creating a Test
- Ensure Edit Mode is on.
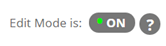
- Navigate to the area of the site where students will access the test.
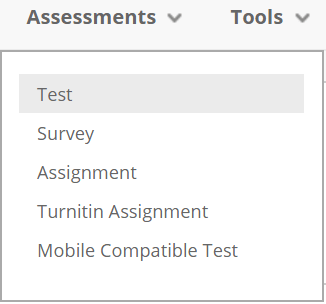
- Select Test from the drop down menu under the Assessments menu.
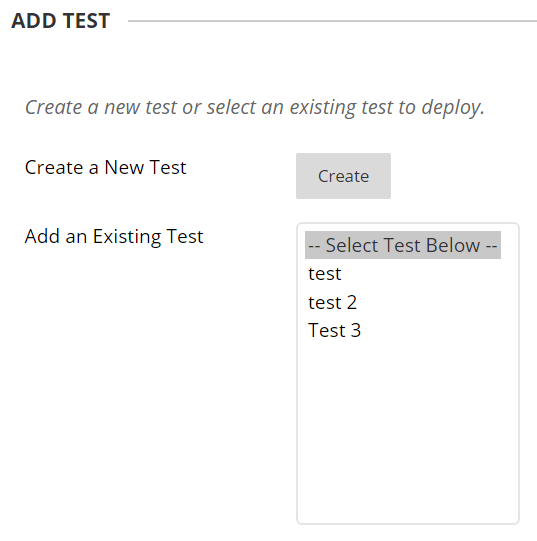
- A list of existing tests available for the site is displayed. Select the test from the list and click Submit.
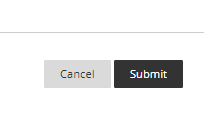
Note: a test will not appear in the list if it has already been deployed elsewhere in the site.
- Make the test available to students by selecting Yes and decide whether to send an announcement.

- A variety of options for the test can be selected. For example, you can:
- Restrict the number of attempts.
- Set a time limit (students can still complete the test, but the fact that they have exceeded the limit will be flagged).
- Set start and end times for the test to be available.
- Require a password to access the test.
- Include scores in the gradebook.
- Determine the level of feedback (scores/ submitted answers/correct answers/comments).
- Display questions all at once or one at a time.
- Randomise the question order.
- Click Submit. The test is now available to students.
- Click Submit. The test is now available to students.
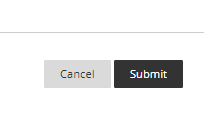
Viewing Test Scores
- By default, tests are automatically included as gradebook items. To view student scores, go to the Control Panel and click on Grade Centre.
- The grade book displays a summary of all students’ scores for each test. Click on the dropdown to the right of the student’s grade, followed by Grade Details to view full details of the attempt.
- Click on the dropdown to the right of the test title to view and download summary data.
