Resources Hub
- Home
- Resources Hub
- Blackboard Original
- Blackboard Ally and Module Accessibility
Blackboard Ally and Module Accessibility
An Introduction to Blackboard Ally
Blackboard Ally is a tool integrated within Blackboard which provides insights into the accessibility of individual files such as PowerPoints or PDFs as well as our overall module site, and guides instructors on making quick, simple and manageable changes to make our module more accessible to all users. The tool is available in Blackboard Module sites and Blackboard Community sites.
In addition, Blackboard Ally allows all users (students and instructors) to access and download content in a range of alternative formats based on an individual’s needs. For example, we can export a traditional word document into HTML page for improved reading on mobile phones, Electronic Braille for the visually impaired, and an Audio file for learning on the go.
In summary, Blackboard Ally:
- Provides accessibility scores for the module site and individual content.
- Gives instructors feedback on how to improve their module’s accessibility score.
- Makes it easier to understand the accessibility of the vast amounts of content that is stored within our module sites.
- Generates alternative formats for students and staff to download without intervention from the module lead.
How to Check your Module Report
In order to access your module’s accessibility report, complete the following:
- From the My BB Sites tab of Blackboard, locate and open your module.
- In the Course Management section, expand the Course Tools tab.
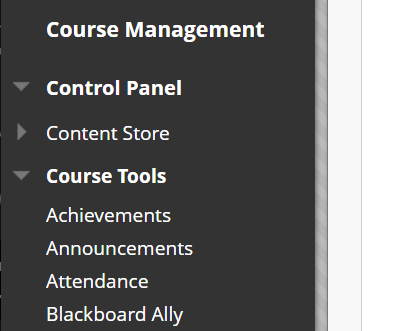
- Select Blackboard Ally from the options listed. This will open a new tab in your web browser.
When you access the Ally Instructor report, you will be presented with the report homepage, which contains the following sections:
Course Accessibility Score
At the top of the report is an accessibility score for the entire module and is calculated based on all content on your site, this includes documents for example from Microsoft Word or Microsoft PowerPoint, as well as text in Folders and Items such as hyperlinks to external sites.
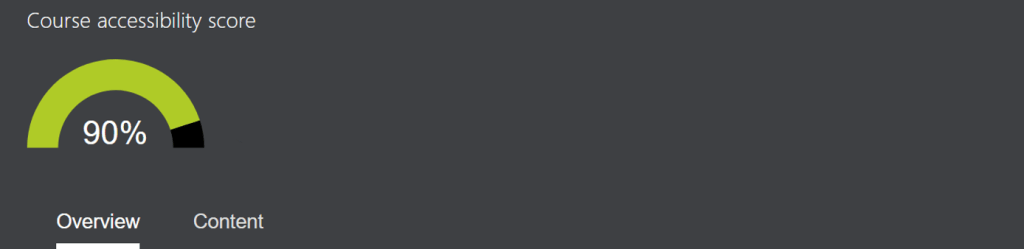
Across Blackboard Ally, scores are categorised in a range from Low to Perfect. The following key is provided by Blackboard and you can find out more on their Course Accessibility Report Support Page (Web link, opens in a new tab).
 Low (0-33%): Needs help! There are severe accessibility issues.
Low (0-33%): Needs help! There are severe accessibility issues. Medium (34-66%): A little better. The file is somewhat accessible and needs improvement.
Medium (34-66%): A little better. The file is somewhat accessible and needs improvement. High (67-99%): Almost there. The file is accessible but more improvements are possible.
High (67-99%): Almost there. The file is accessible but more improvements are possible. Perfect (100%): Perfect! Ally didn’t identify any accessibility issues but further improvements may still be possible.
Perfect (100%): Perfect! Ally didn’t identify any accessibility issues but further improvements may still be possible.
Overview and Content Tabs
Within the Report, there are two key sections, the Overview tab, and the Content tab.
- The Overview tab shows the accessibility score for the module, module content grouped by content type, and a list of all issues identified in the module.
- The Content tab shows you the content with accessibility issues.
The report will also provide a summary of issues categorised by ‘Easy to fix’ and ‘Lowest scoring’, you can access each section by clicking the respective start button on the right-hand side.

Improving “Content with the Easiest Fixes”
From the main report page, identify the summary area titled ‘Content with the easiest issues to fix’ and click ‘Start’
You will be presented with a list of issues, clicking on an item in the list will present more details. Some issues will be fixable directly within Blackboard Ally, others may require you to download the original file, make corrections, and then re-upload.
Issues such as ‘Image Alt-text’ can be fixed directly from the report. Type a suitable description in the ‘Add image description’ box and click ‘Add’. For guidance on how to write effective alt-text, click on the ‘How to write a good description’ button. If an image does not require a description because it is purely decorative, you can also mark it as decorative within Blackboard Ally.
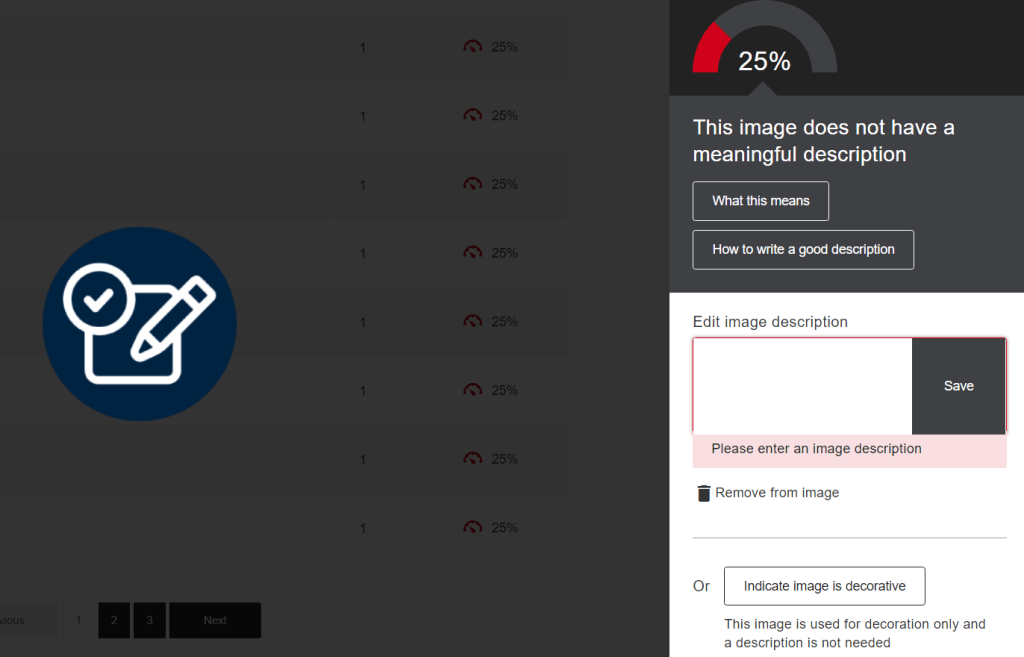
Improving your Low Scoring Content
Once the easy fixes are corrected, you may wish to look at the lowest scoring content. You can begin this from the main Ally Report page, by clicking on ‘Start’ under the ‘Fix low scoring content’ section.
Lowest scoring issues tend to be ‘Untagged PDFs’ and ‘Scanned PDFs not OCRed’. Both issues require you to amend the original document, convert to PDF and re-upload the corrected version. It is likely that the original (non-PDF) document is not stored on Blackboard, as a result, Ally can not find the original document for you. You may need to search for your original document or consult with the document author if not yourself.
There are likely occasions where correcting issues such as these is either not possible, or not appropriate. Please see the section below on ‘Considering alternatives’.
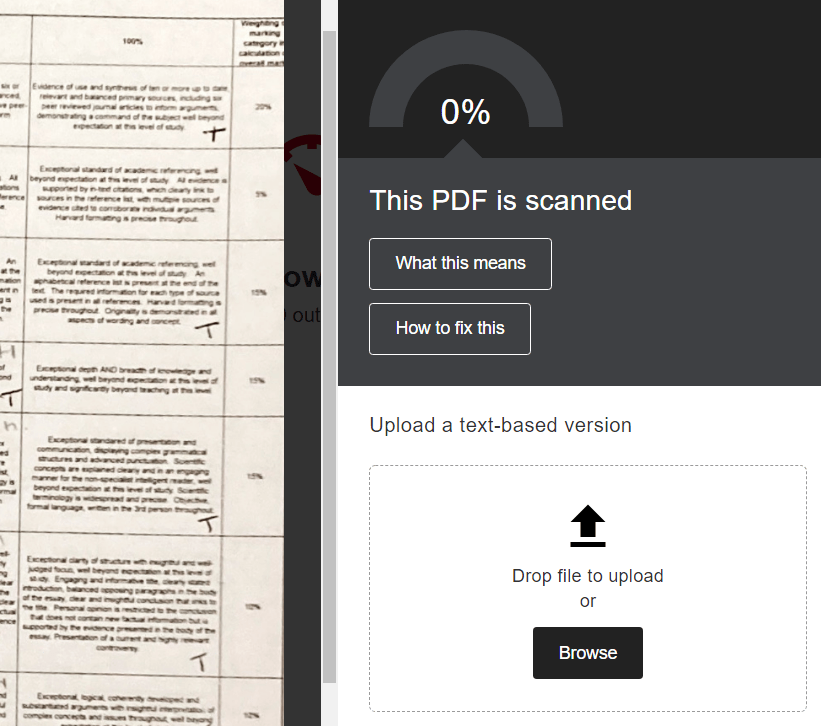
We recommend the Microsoft Accessibility Checker to highlight issues in documents and presentations; More information is available online: Microsoft’s guide to using the Accessibility checker (webpage). You can upload the corrected file directly into the ‘Upload’ box in the Ally report. This will replace the original file in Blackboard.
Considering alternatives
There are occasions where correcting flagged issues is either not possible (e.g. not owning the original file) or not appropriate (e.g. a PDF of a hand-written document). In these cases it is worth considering whether an alternative format could be offered to students.
The important question to address is: Can the important information be made available to students in an alternative format?
Should my accessibility score reach 100%?
We are not expecting modules to reach 100% accessibility. There are many examples where individual files may present a low accessibility score, but may be the only possible outcome, or may have alternatives provided.
We do hope that staff will address the ‘Easily fixed’ issues and that any low scoring files are reviewed.
Further guidance on creating accessible files can be found online: Accessibility Toolkit – Digital Education Support (lincoln.ac.uk)