Resources Hub
- Home
- Resources Hub
- Blackboard Original
- Creating Blackboard Assignment Submission Points
Creating Blackboard Assignment Submission Points
This helpsheet details the steps involved in creating a Blackboard Assignment submission point. Blackboard Assignment submission points allow students to make multi file submissions. If unsure whether to use Turnitin or Blackboard, contact the Digital Education team.
A visual representation of the steps involved appears below.

Step 1: Hiding the Total column in Grade Centre
To remove the possibility of grade leakage, you need to ensure the Total Column is hidden in Grade Centre.
- Go to Full Grade Centre on your Blackboard site and hide the Total Column by clicking the chevron next to Total.
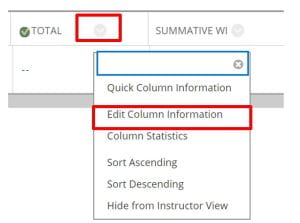
- On the next screen, scroll down to the Options section. Change Show this Column to Students to No. Settings should be as in the image below. Click Submit.
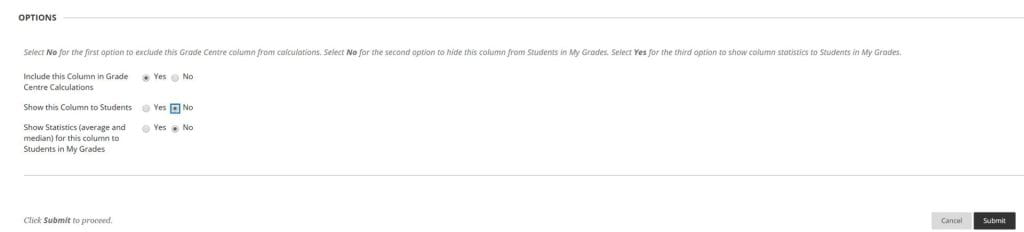
- The column should now look like this with a red line next to a green tick.
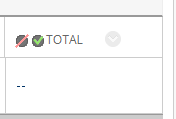
Step 2: Creating the Blackboard Assignment submission point
- Go to the Assessments section on the Blackboard module site.
- Click Assessments and Assignments.

- Give your Assignment title a clear name and add instructions.
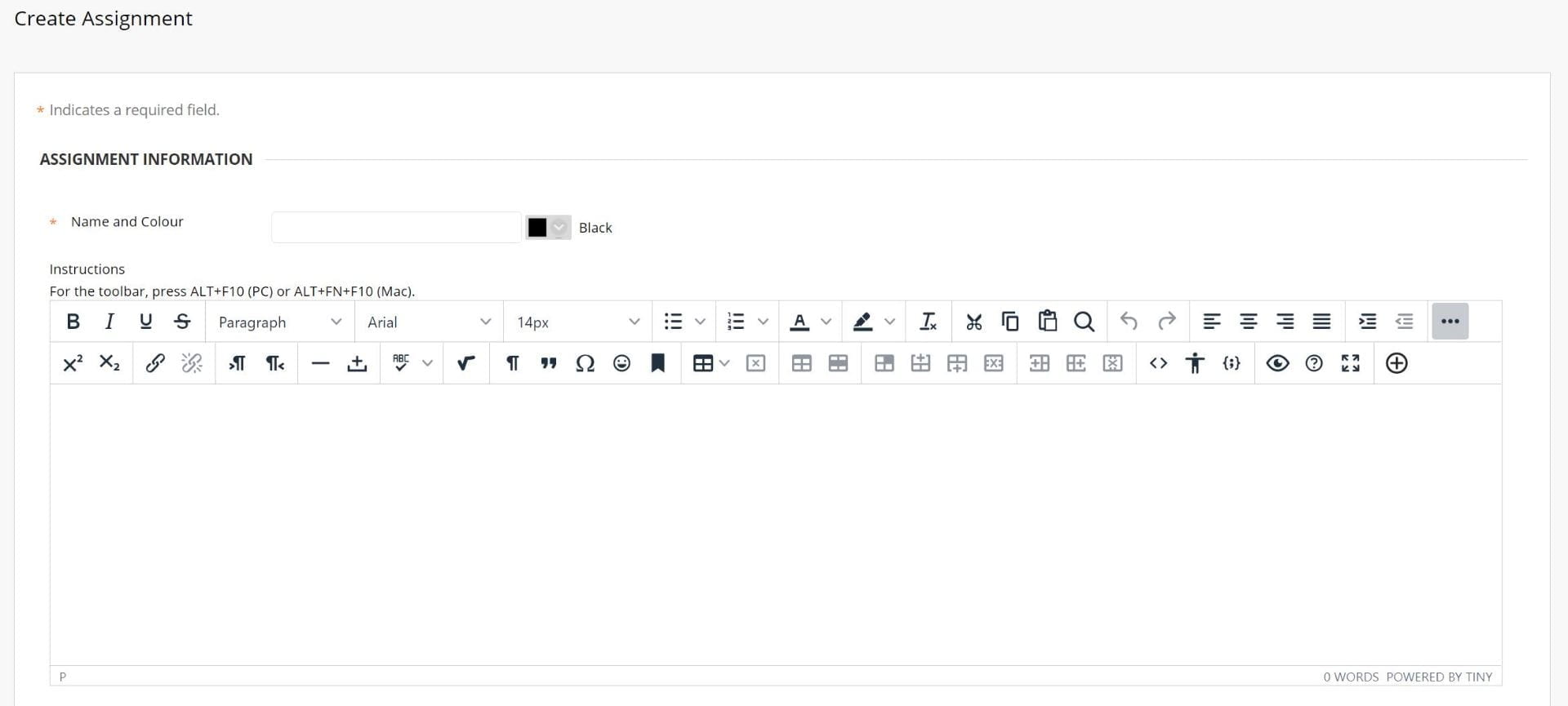
- If needed, attached any relevant files and rubrics. Avoid duplication with other instructions on the site or creating areas of confusion for students. Set the Due Date.
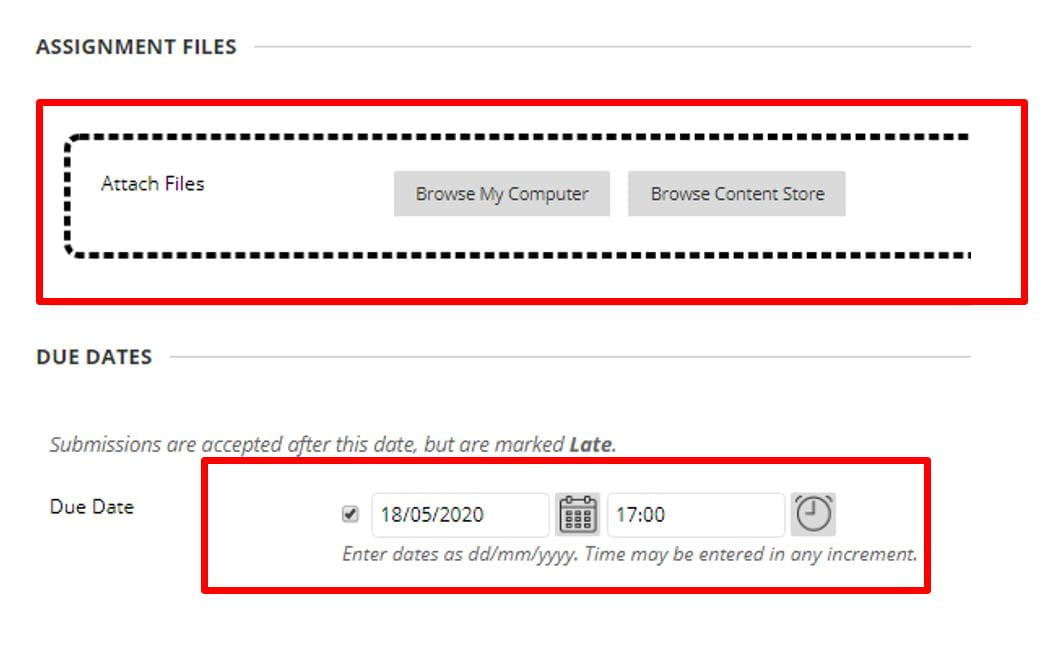
- Set the points possible to 100 and open up each of the expanding sections in blue.

- For Submission details, it is recommended to have the settings as detailed below.
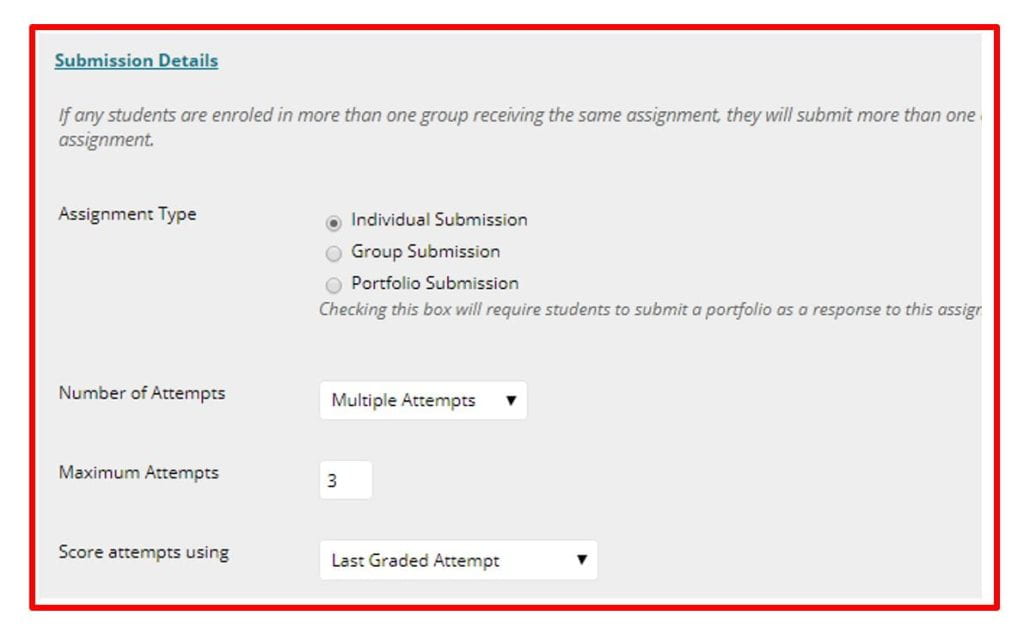
- Individual Submission means students submit on behalf of themselves.
- Number of attempts should be set to Multiple and a maximum of three attempts. This is to allow students to resubmit quickly if they submit in error without needing to contact module leaders or ICT. It is envisaged most students will submit only once.
- Last Graded Attempt needs to be selected for the final box.
- If anonymous marking is being used, tick the Anonymous Marking box (check with HoS if unsure). Delegated Marking should not be ticked unless you wish to use it. If you do want to discuss using it, please contact digitaleducation@lincoln.ac.uk
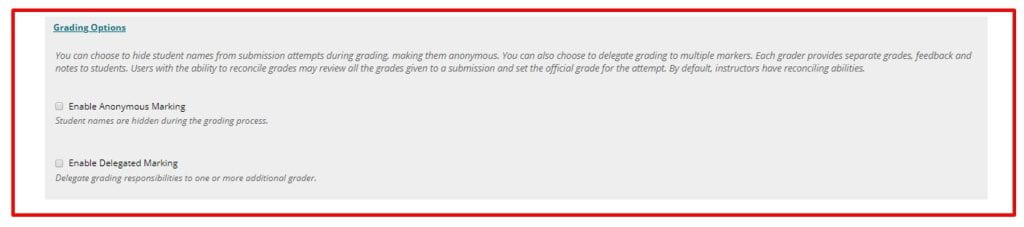
- Display of Grades should be setup like this.
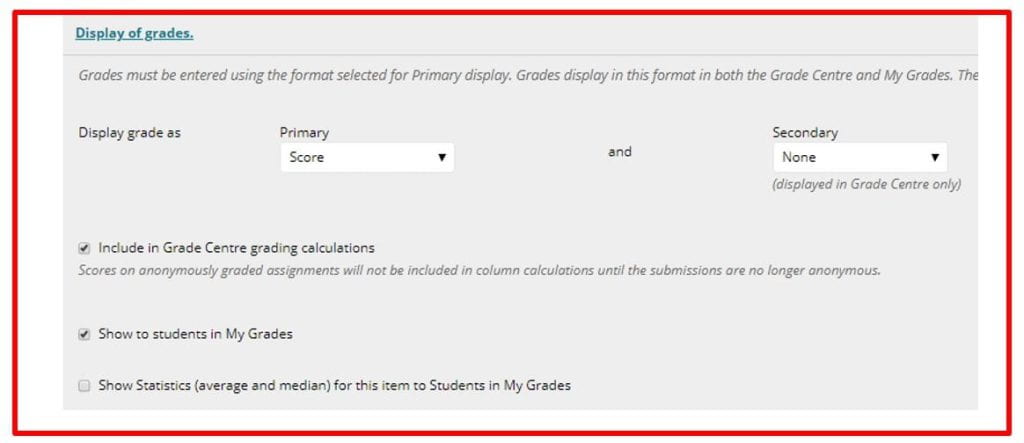
- Ensure the Availability settings are correct and click Submit.

- The submission point is then created.

- Go to Full Grade Centre and click the chevron next to the item.
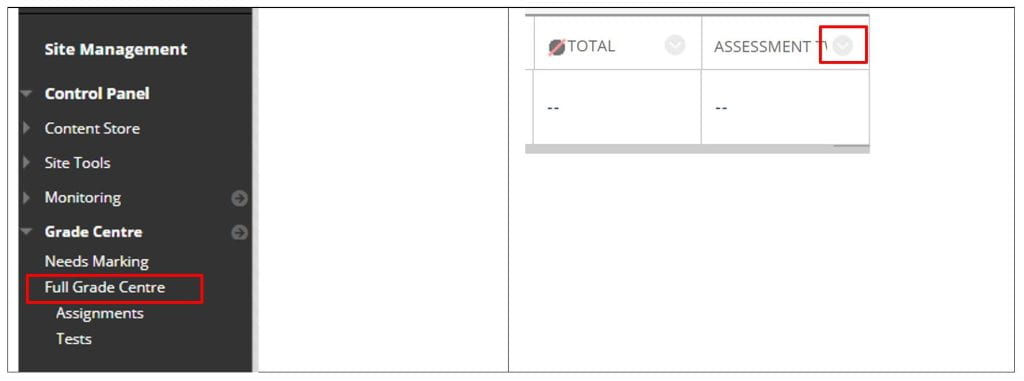
- From the list choose Hide from Students (on/off).

- The column should now look like this.
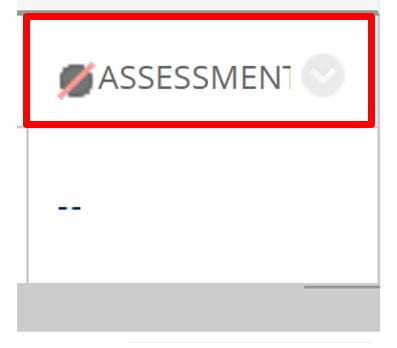
- On the day you are releasing marks and feedback, you need to go to Grade Centre, click the chevron, choose Hide from Students (on/off), and the red line will disappear.
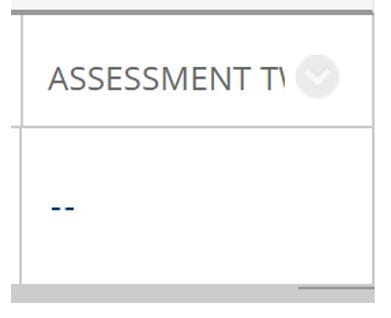
Conclusion
You should now be ready to run your Blackboard Assignment. For further advice, contact the Digital Education team.