Resources Hub
- Home
- Resources Hub
- Getting Started with Panopto
- Embedding Panopto Video Into a Module Site
Embedding Panopto Video Into a Module Site
This helpsheet will talk you through the process of embedding video from Panopto into a module site on Blackboard. The approach outlined below relies on the video you wish to embed, already being uploaded to Panopto within the module in question. Please see the other helpsheets on Panopto for advice on the various ways in which you can record and upload your video.
Embedding Panopto Video Into a Module Site
- Navigate to the module site on Blackboard where you wish to embed the video and locate the area where you wish to embed the video – usually this will be ‘Module Content’.
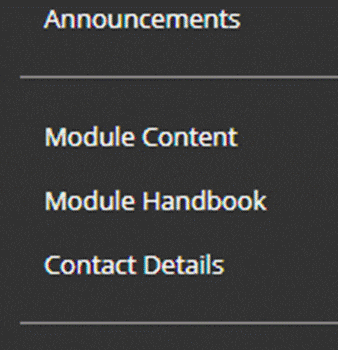
- At the top of the ‘Module Content’ page you will see the edit menu.

- If you cannot see this menu make sure that ‘Edit Mode’ is turned on to the top right.
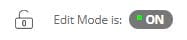
- Click on ‘Build Content’ and choose ‘Item’.
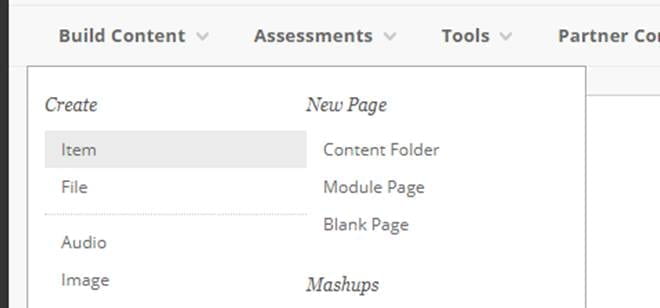
- The ‘item’ edit window will load and you will be able to create your ‘item’ in the usual way.
- Put a name in the first box, this should be the title of your video resource.

- Click inside the ‘Text’ box and look for the ‘(+)’, ‘plus’, button on the main toolbar.
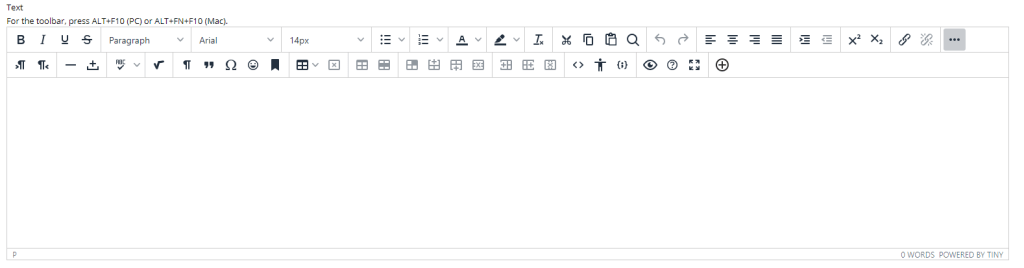
- Under ‘Additional Tools’ click the ‘Panopto Video’ option.
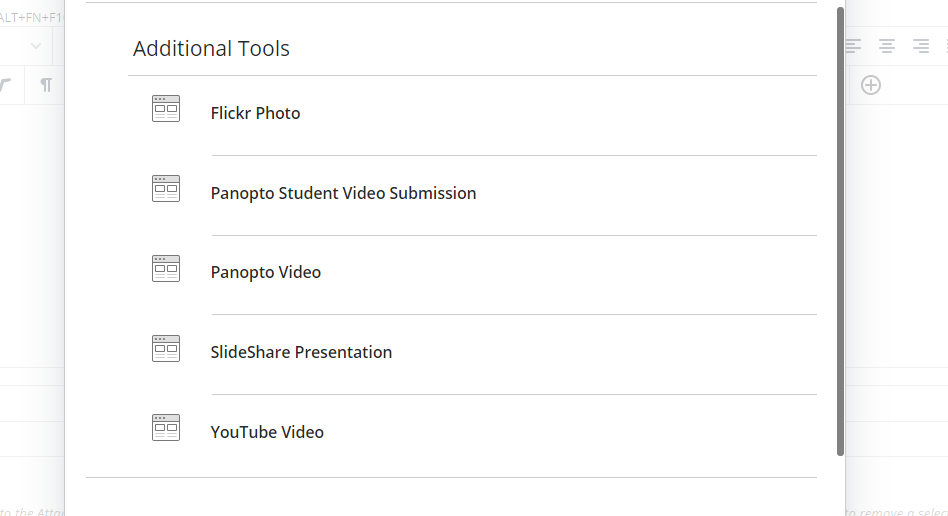
- A new window will load, from where you can select the video you wish to embed from those that have been uploaded to the module site.
- Tick the video you wish to embed.
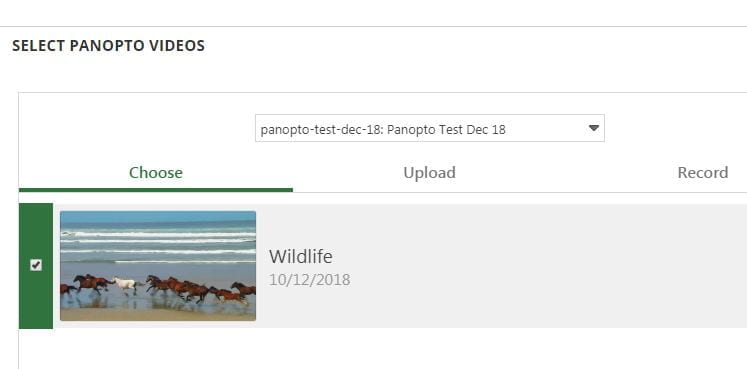
- Scroll down the page and press ‘Insert Videos’.
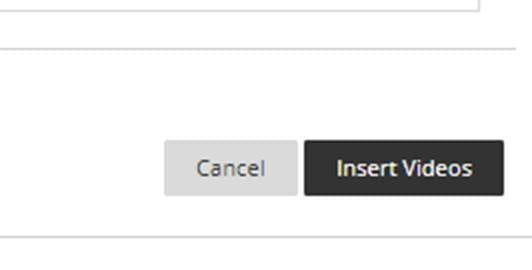
- The video will be automatically embedded into the ‘text’ area of the item you are creating.
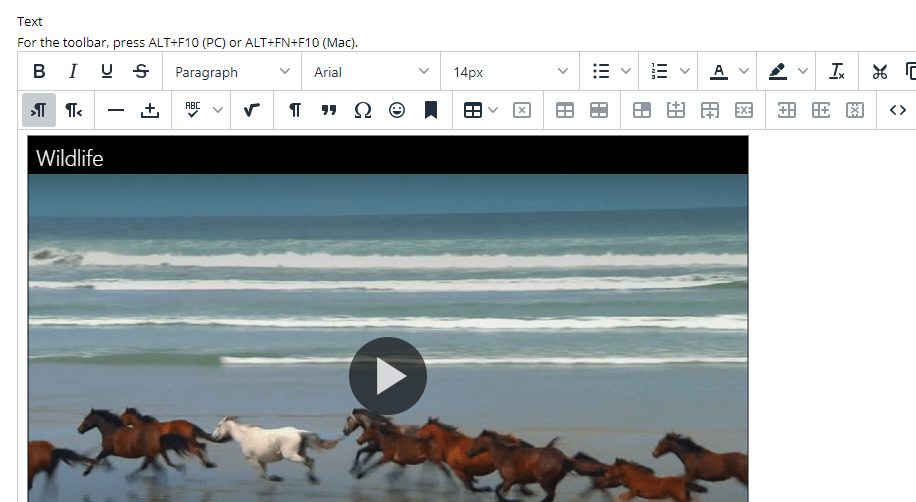
- You can now add any additional text or pictures etc. before or after the embedded video.
- Press ‘Submit’.
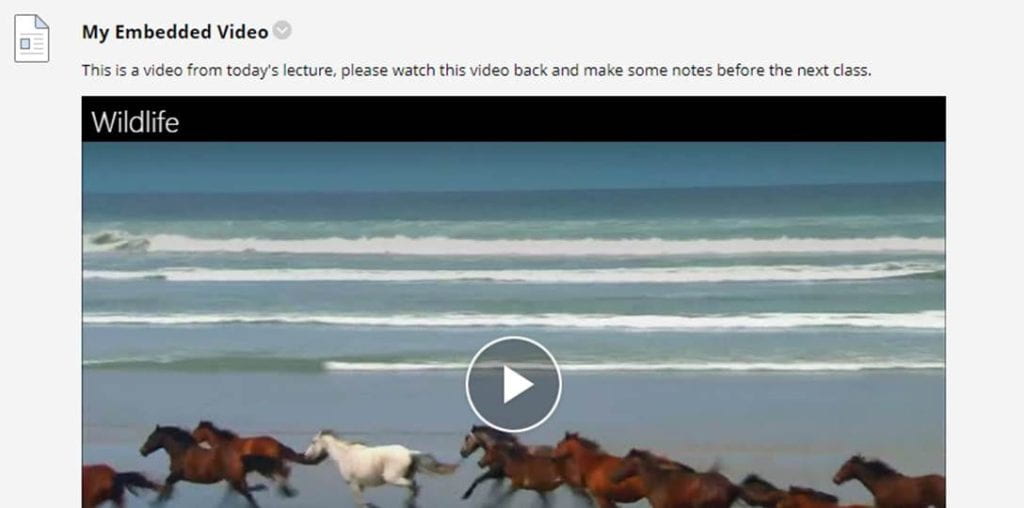
- Your item containing the embedded Panopto video will be posted into your ‘Module Content’ page.
Note: If you wish to embed your video into a set folder, say for ‘Week 1’, please navigate into this folder before you complete steps 2 – 13 in this helpsheet.