Resources Hub
- Home
- Resources Hub
- Blackboard Original
- Downloading Grades from the Grade Centre
Downloading Grades from the Grade Centre
A spreadsheet containing the grades for each student can be downloaded from the Grade Centre of every Blackboard site. This helpsheet will walk you through the process.
- Open the module site from which you wish to download grades.
- In the Site Management panel select Grade Centre.
- Select Full Grade Centre.

- Hover over Work Offline.
- Select Download.

- Select the Data to Download. The full grade centre will download all columns and grades. Selected Column will allow you to select a single column of grades to download. User Information only will provide the students username and first and last name.
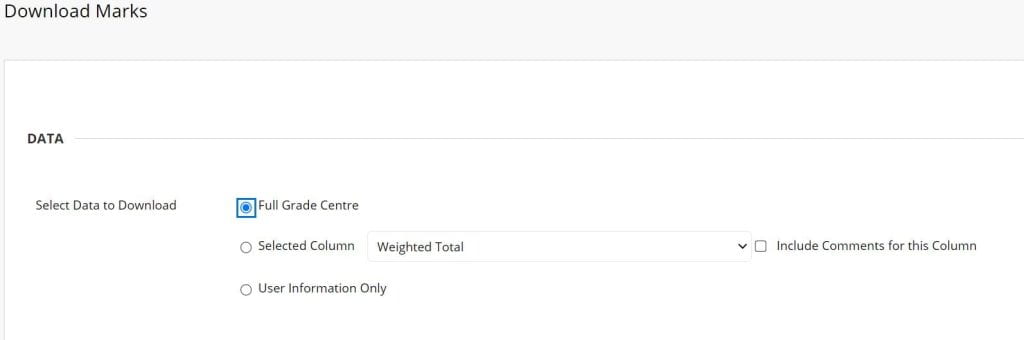
- Select the Delimiter Type. Comma, for a .csv file, or Tab, for an .xls file. Both file types will open in Microsoft Excel.
- Select whether to Include Hidden Information. For example this would include any hidden columns or rows.

- Select whether to download the file to My Computer or add it to the Blackboard Content Store.
- Click Submit.
- The file will be downloaded to the PC or added to the Blackboard content store depending on the choices you made.
