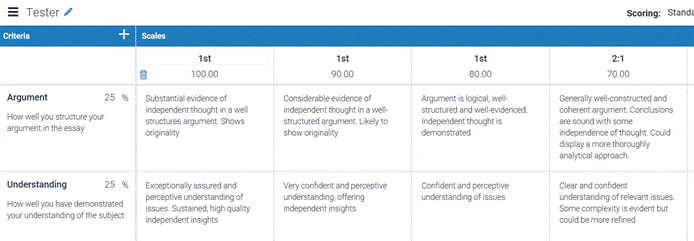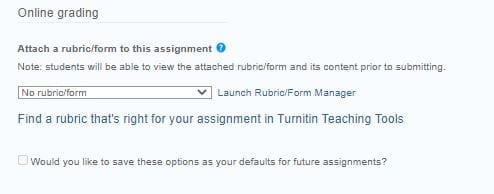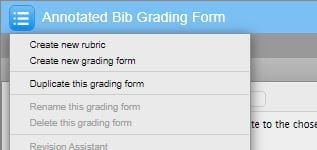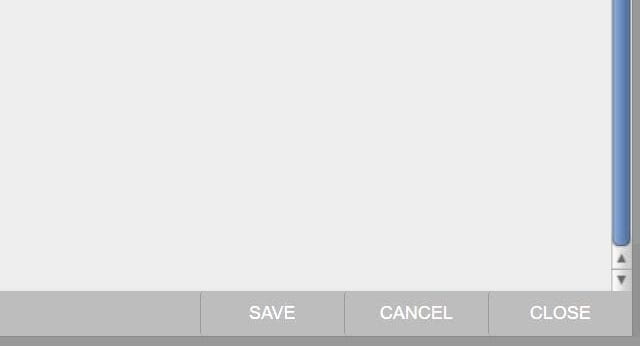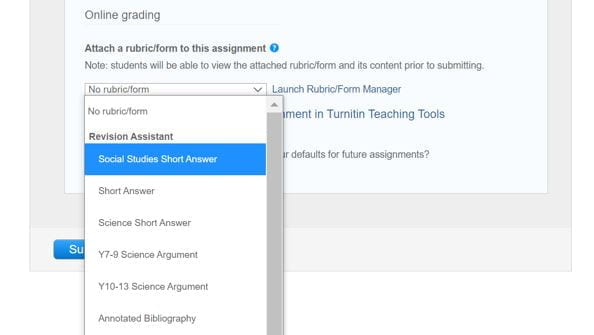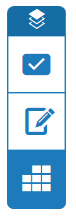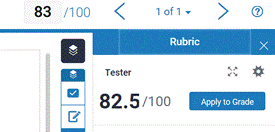Resources Hub
- Home
- Resources Hub
- Getting Started
- Creating Rubrics within Turnitin
Creating Rubrics within Turnitin
Rubric scorecards can be used to evaluate student work based on defined criteria and scales. Instructors can also create and share rubric scorecards, allowing other instructors to upload the rubric scorecard to their classes.
You may wish to convert existing marking criteria in to a Turnitin Rubric. Rubrics help students understand their feedback and what areas they need to improve.
Standard Rubrics
A standard rubric allows you to set a criterion weighting in percent and enter marks for different scale items.
Creating a Standard Rubric
- When setting up your Turnitin Submission Point, expand the ‘Optional Settings’ tab and scroll down until you find the ‘Online Grading’ section.
- Click the ‘Launch Rubric/Form Manager’ hyperlink.
- Expand the Available Rubric list menu in the top left of the screen (burger menu icon) and select ‘Create New Rubric’. Note: You can also access this menu when in the GradeMark view of an assignment, see the attached PDF guide for how to access this.
- You can now begin creating your Rubric. Enter a name that will identify to academic staff when the rubric form should be used based on assessment and academic year for example. You can also add additional columns and rows using the respective criteria and scales plus icons in the top left and top right.
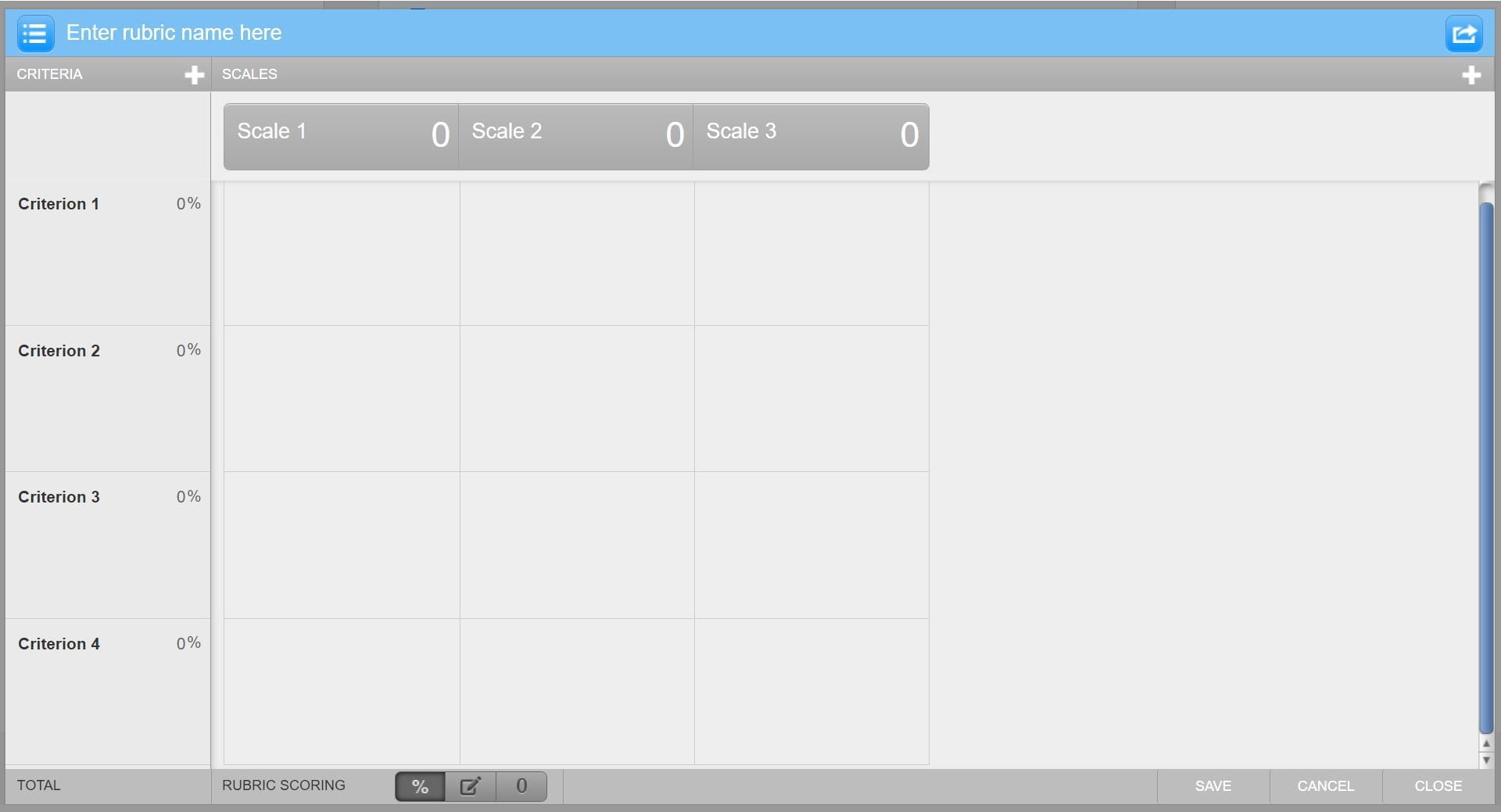
Editing the Criterion
To edit the name, description and value for a criterion click on the placeholder title or the blank text box field.
Entering Cell Descriptions
To add cell descriptions for a criterion/scale point, click into the cell and enter the description to be shown to the students reflecting the mark given for that criterion.
Entering Scale Titles & Values
- Click in the scale title field and enter the relevant information.
- Click in the scale value field and enter the relevant weighting.
Saving the Rubric
At the bottom of the Rubric Editor you will see options to save, cancel and close. Select ‘Save’.
Attaching the Rubric to the Assignment (When editing from GradeMark)
Whilst editing the Rubric, click on the ‘Attach to Assignment button’ to attach the rubric to the assignment.
Attaching the Rubric to the Assignment (When creating a new assignment)
When creating your Turnitin Assignment, expand the ‘Optional Settings’ tab and scroll down until you find the ‘Online Grading’ section, choose an existing rubric or grading form from the drop0-down menu.
Switching between Rubrics
- To select a different rubric, click on the Rubric list icon.
- Select the Rubric you would like to switch to by selecting it from the Rubrics and Forms list.
Modifying a Rubric
- Open the Rubric Manager.
- Click on the Rubric list icon.
- Select the rubric you would like to edit from the list of rubrics. Note: Rubrics that have been shared with you or used to grade an assignment cannot be edited.
- Change the rubric as needed
- Click Save to save any changes.
Renaming a Rubric
- Click on the Available Rubrics list icon.
- Select a Rubric.
- Open the Available Rubrics list and select Rename
- Enter a new name for the Rubric and press Enter.
Deleting a Rubric
- Click on the Available Rubrics list icon.
- Select a Rubric.
- Open the Available Rubrics list and select Delete.
- Click Yes to delete the Rubric.
Grading with the Rubric
- Click on the Rubric icon in the GradeMark bar to show your Rubric.
- Use the scroll bars to choose the required weighting score for each criterion listed. You can hover over the blue circle on the scroll bars to see the description for that criterion and scale. To see the Rubric in full size mode, click on the four arrow icon above the Apply to Grade button.
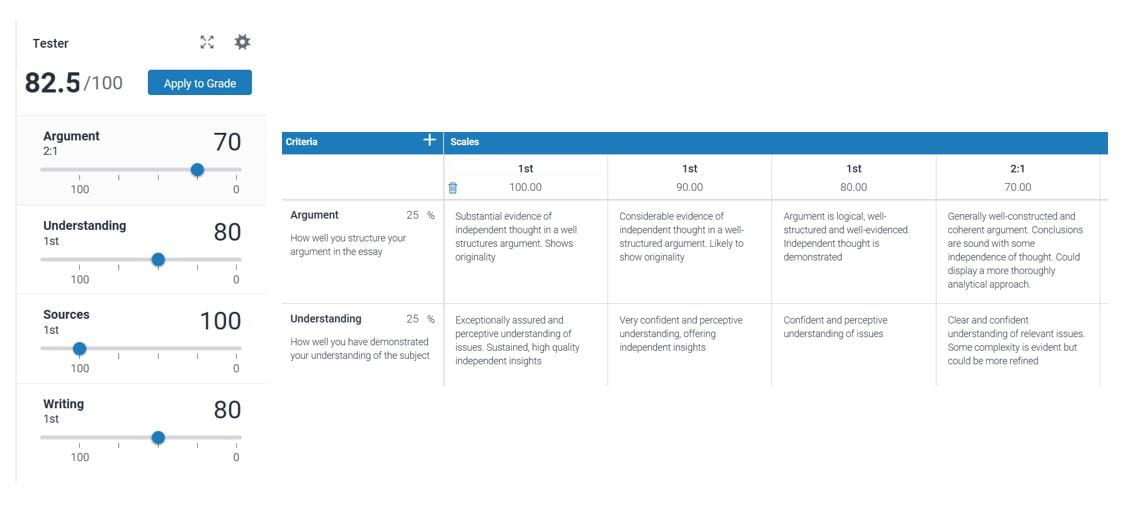
- Turnitin will calculate a percentage for you based on your selection. Click Apply to grade and Turnitin will synchronise the grade.
Student View
The student will be able to view the content of the rubric, including the scale description.