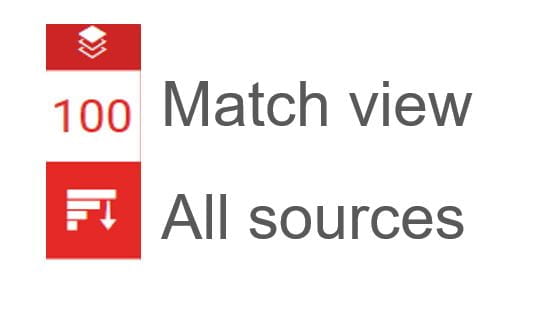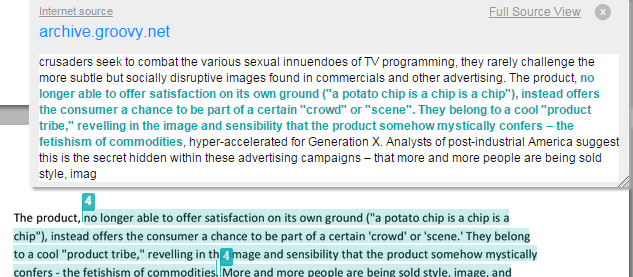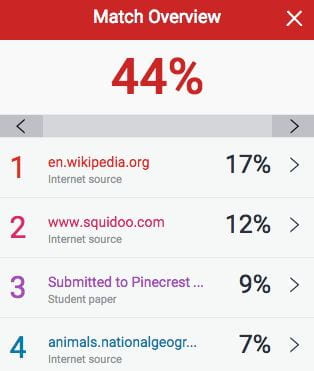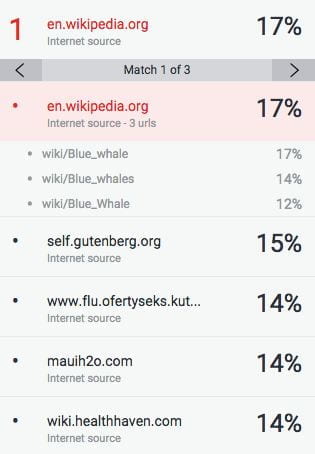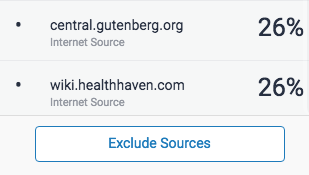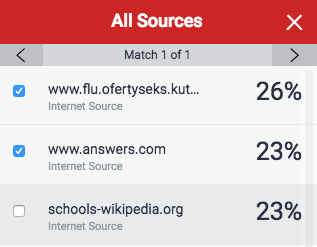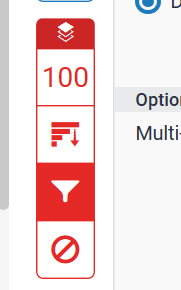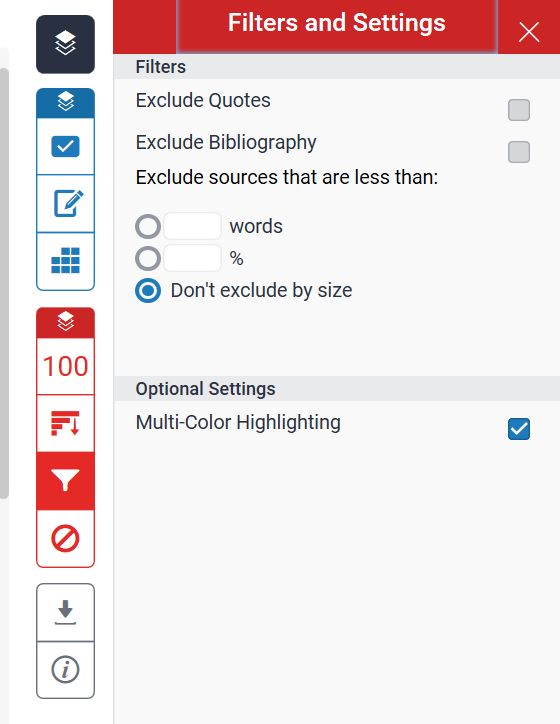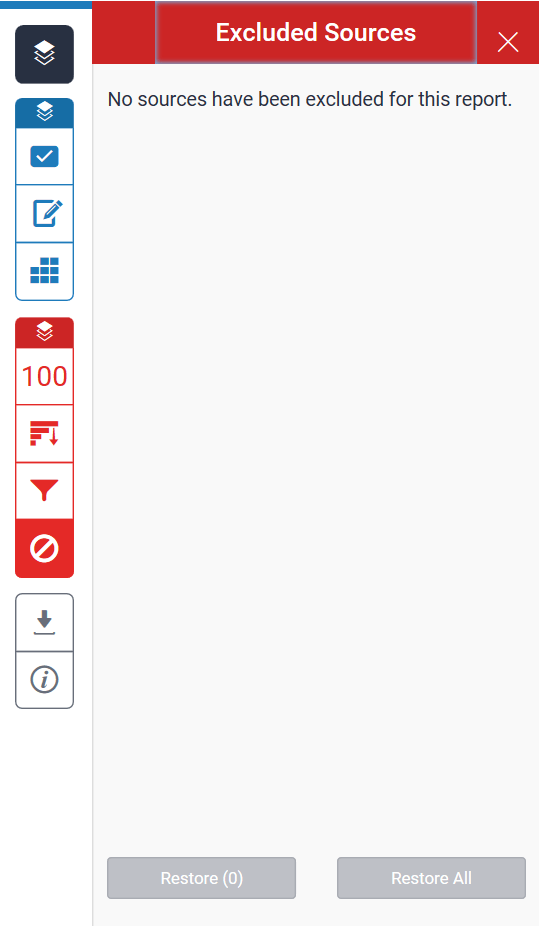Resources Hub
- Home
- Resources Hub
- Turnitin
- Turnitin: Interpreting Originality Reports from Turnitin
Turnitin: Interpreting Originality Reports from Turnitin
Originality Reports detail the matched text found in Turnitin’s database of student papers, current and archived internet and Periodicals, journals, & publications.
Match Overview
Only the top sources are shown in the Match Overview panel.
Matches are numbered, colour coded and listed in highest to lowest percentage of matching word area to the submission.

Click to change between the Match Overview and All Sources screens.
View Source
Click on the highlighted text in the paper to see the source of the matching text and some of the surrounding text.
View Full Source
To see the Full Source Text and origin of the match click Full Source View.
View Match Breakdown
- To view the Match Overview, click on the red, numerical similarity score from the product toolbar.
- The Match Overview will be displayed within the Match Overview side panel.
- Click on the source to see the ‘overlapping’ sources.
Exclude Sources
If a match is not needed it is possible to exclude sources and recalculate the similarity index.
- Click the graph icon from the similarity toolbar.
- Click the Exclude Sources button at the bottom of the All Sources side panel.
- Use the checkboxes to select the sources that you’d like to exclude from the similarity report.
Filters & Settings
Click on the Filter icon to manage the filters and settings for that Originality Report e.g. exclude quotes, bibliography and small matches.
Note: Excluding quotes, bibliography and small matches will result in a recalculation of the similarity index and can have a significant impact on the percentage.
View/Edit Excluded Sources
To restore sources you have excluded, click on the “no” symbol. Select the sources you would like to restore or restore all.
Extra options
The last two buttons shown in the Turnitin toolbar, the download arrow and the information icon, allow you to print or download a local copy of the paper, and allow you to access more information about the paper and the submission by the student.