Resources Hub
- Home
- Resources Hub
- One File
- M. Using Scorecard to Track your Learner’s Progress
M. Using Scorecard to Track your Learner’s Progress
Understanding the One File Scorecard
Learners can use the scorecard to rate themselves against each outcome in the apprenticeship curriculum or standard as they progress throughout their programme, the outcomes are composed into three units: Unit 1 – Knowledges, Unit 2 – Skills and Unit 3 – Behaviours. By using the Scorecard feature, you are encouraging the learner to reflect on their learning, recognise and acknowledge areas of strength and weakness, and take an active role in their personal and professional development.
Tutors can use each learner’s ratings to assess their individual progress or report on learning as a group. Scores are recorded against each outcome and plotted on a graph to show the progression of learning.
Scheduling a Scorecard Entry for the Learner
One File allows the tutor or assessor assigned to a learner’s portfolio to schedule a task that requires the learner to complete a scorecard entry, when you have completed the scheduling activity, the learner will receive a task that can be selected to take them directly to their scheduled Scorecard for completion ahead of the due date. If a learner has already started scoring and you schedule a Scorecard, the draft scoring will become the Scorecard with the scheduled date.
To schedule a Scorecard, follow the steps below:
- Navigate to learner’s portfolio and locate the Information and Options section.
- Open the Progress tab to reveal the Gap Analysis, Learning Journey, Progress and Scorecard icons. Select the Scorecard icon.

Here you will see an overview of all previous scorecard entries and the learning growth.
- In the Scorecards box, click the New button to begin scheduling.
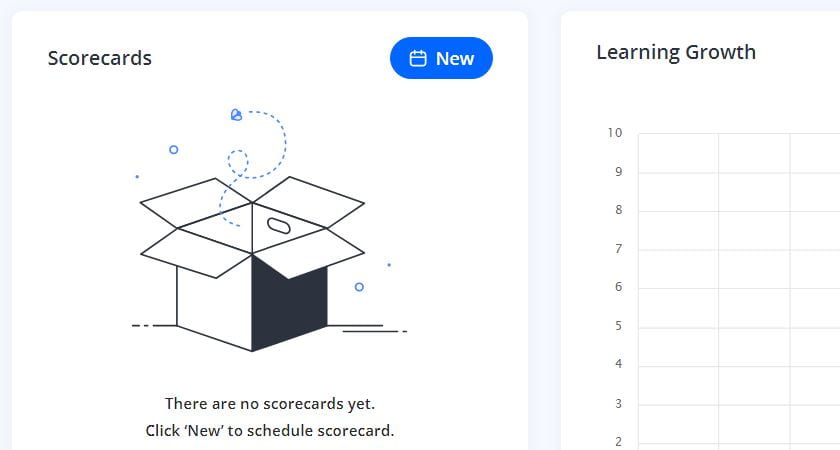
- Enter the Due Date and provide any comments to the learner, these will appear on the Scorecard when they begin.
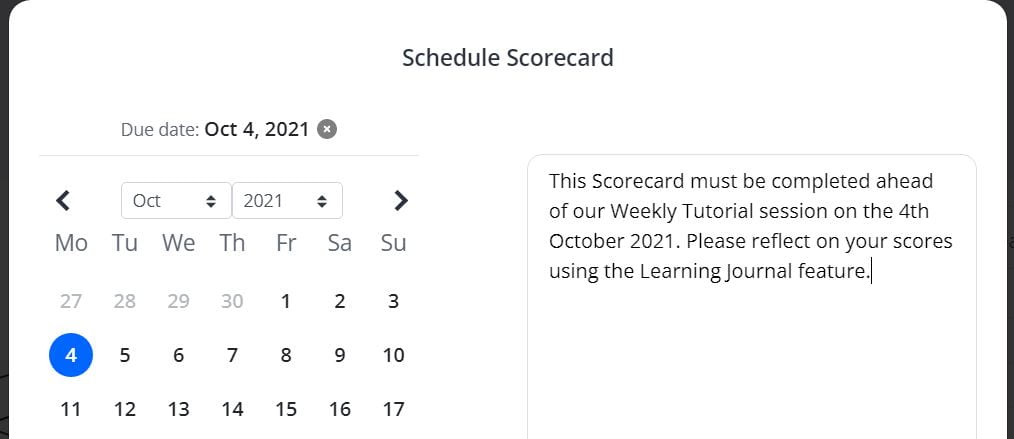
- Click Schedule.

You can edit or delete a scheduled scorecard by clicking the 3 dots icon next to the relevant entry and then choose to Delete or Edit.
Reviewing a Learner’s Completed Scorecard via the Portfolio
Both the tutor and employer can review the individual Scorecard entries and review the Learning Growth chart by accessing the Information and Options section of the learner’s portfolio, opening the Progress tab, and clicking on the Scorecard icon – this will take you to the Scorecard overview.

To review an individual Scorecard entry, select one of the dates listed in the Overview section to be taken knowledge, skills and behaviours breakdown, where you will be able to review the score that the learner gave during the Scorecard review, as well as the score given in the previous entry (if applicable), and any reflections attached to a Learning Journal entry where the learner has justified their scoring.
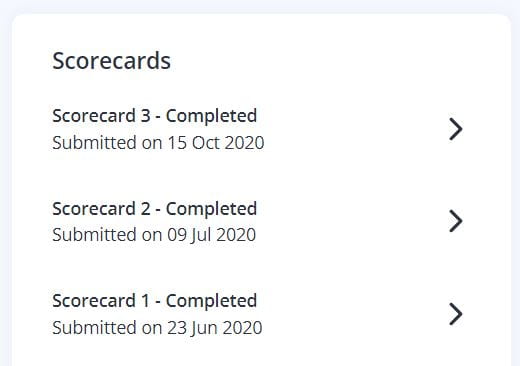
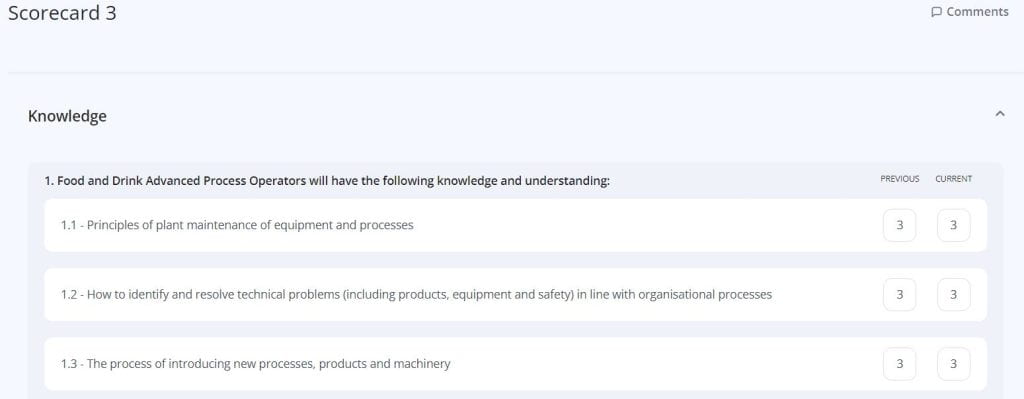
Please note: If your learner is completing Scorecards for more than one learning aim, then you can change the learning aim you are viewing from the top of the page. In the example below, there is no drop-down box as the learner only scores against one learning aim, however the text ‘Senior Leader Master’s Degree Apprenticeship Standard’ would be presented as a drop-down box if this was the case.
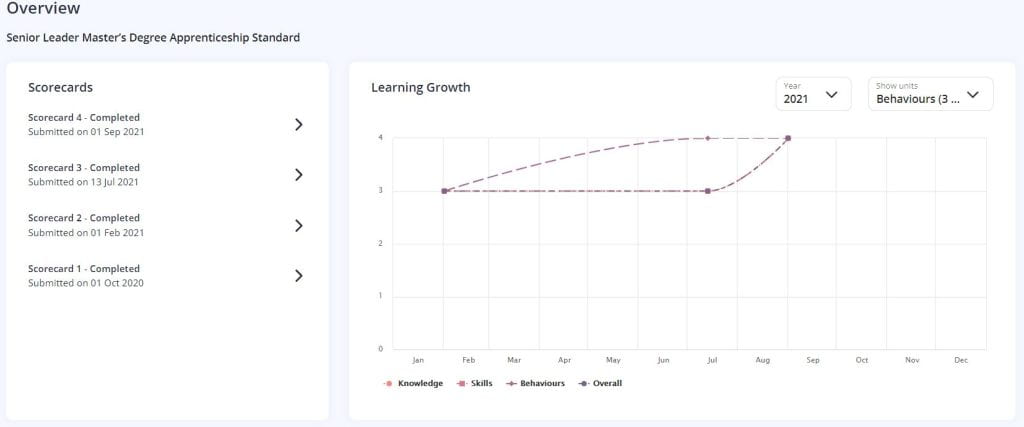
The Learning Growth chart provides a visual representation of each entry created by the learner throughout the course of their apprenticeship, and how the average score per unit (the average score given to each individual knowledge, skill or behaviours) has changed both positively and negatively. The score changes should reflect how the learner’s confidence overtime has developed and allows users with access to the portfolio to see the learner has engaged in a reflection activity from their own perspective.
You can filter to remove a unit from the Learning Growth chart and also which year of the programme you would like to view.
Reviewing a Learner(s) Scorecard via the Reports tab
It is also possible to export overview data of your learner’s Scorecard entries into Microsoft Excel, by accessing the Scorecard Overview Report in the Reports tab of One File. This is located within the Learner/Students Reports tab, and it titled ‘Scorecard Overview’. Click on the icon to run the report.
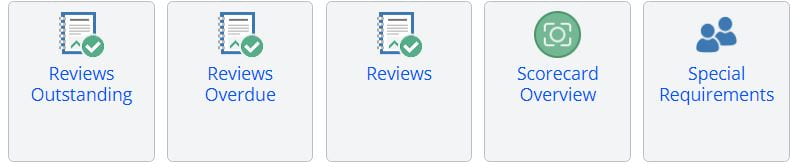
Whilst the option to filter by report group or tutor are shown, as a Tutor who has responsibility over one or multiple learners, the most relevant sorting option if required is by group/cohort. Without using the filtering options presented at the top of the screen, the report will produce an overview for all learners that you have been assigned. You can also sort by the minimum or maximum number of Scorecard entries recorded by the learner.
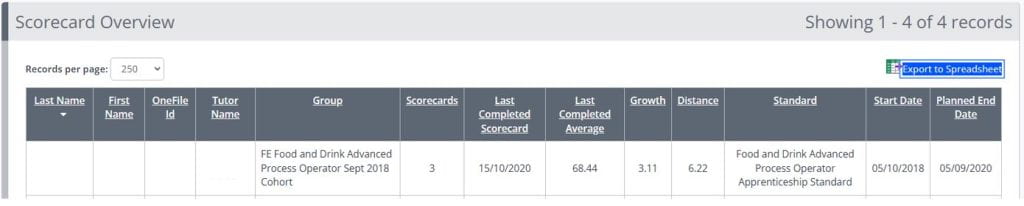
The report, which can be exported to excel, will contain thirteen columns, of which provide the following information:
- Last Name,
- First Name,
- OneFile ID,
- Tutor Name,
- Group or Cohort,
- Scorecards Completed,
- Last Completed Scorecard,
- Last Completed Average,
- Growth,
- Distance,
- Standard or Main Learning Aim,
- Start Date,
- Planned End Date.
When a learner has recorded multiple Scorecard entries, you will be able to review their ‘Growth’ value and ‘Distance Travelled’ value, of which are defined as the following:
Growth – the difference between the last Scorecard average and previous scorecard average.
Distance Travelled – the difference between last Scorecard average and first scorecard average.
Please note: this support resource is specific to the Tutor role within One File. The ‘Tutor’ is the qualified user role associated with the direct assessment of the portfolio, they review all evidence uploaded by the learner and provide feedback in relation to the knowledges, skills and behaviours of the apprenticeship framework. They also schedule and record all information for tripartite reviews and sign off each unit as they are completed by the learner. If you are unsure of the user role you have been given, you can verify this by logging into One File, and reviewing the role listed underneath your full name, displayed in the profile card in the top-right of the homepage interface.