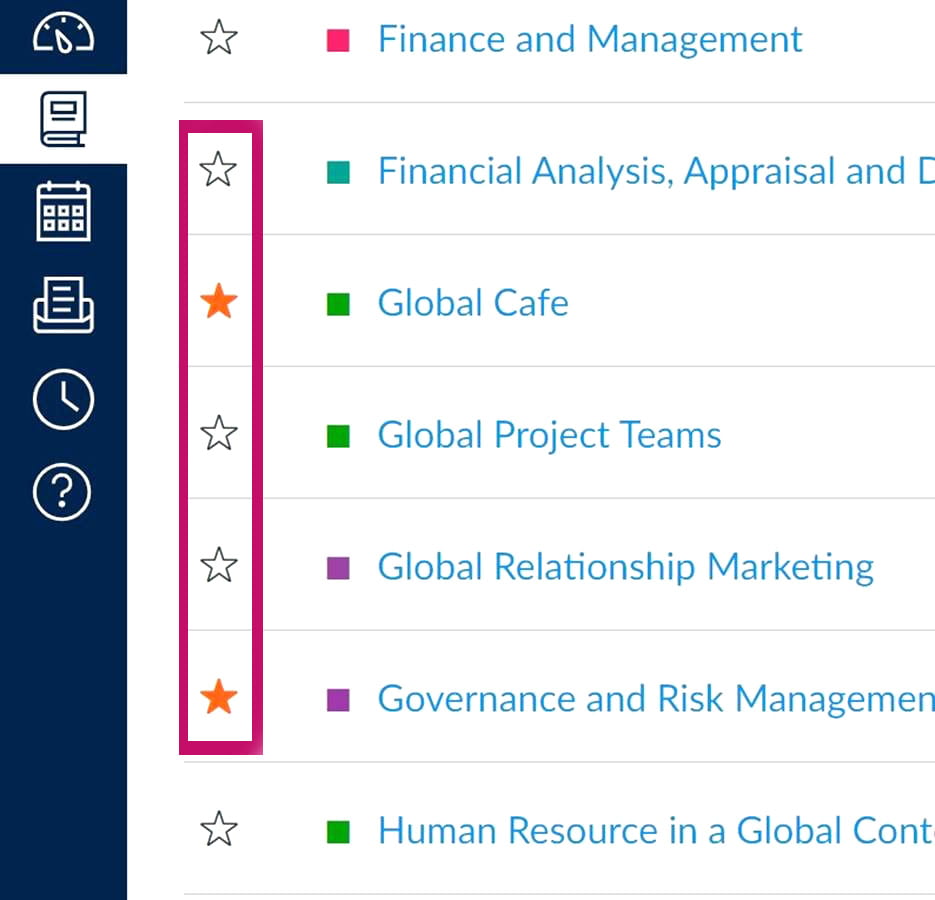Resources Hub
- Home
- Resources Hub
- Canvas
- Organising Your Dashboard
Organising Your Dashboard
An overview of the Canvas Dashboard
Logging into Canvas should take you straight to the Dashboard. If not, click on “Dashboard” on the Global Navigation Menu. Your modules will appear on the main screen.
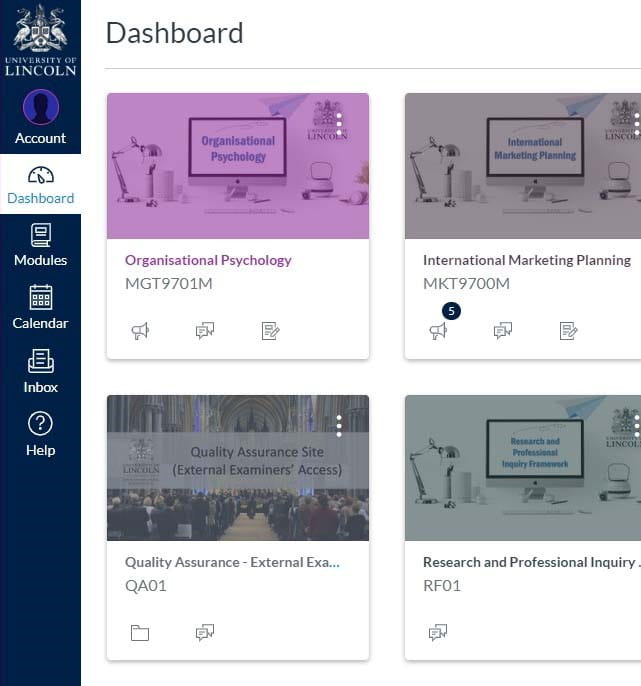
The top right “To Do list” displays a summary of up to seven items with due dates or event dates in the upcoming weeks, as per your calendar. You have the option of removing these from your list by clicking on the X mark.
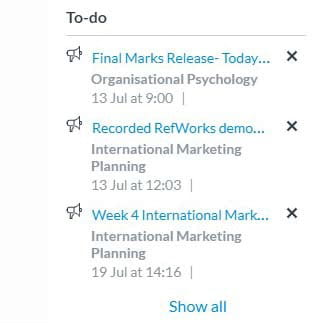
The overflow menu (three dots) in the top right of the dashboard gives access to the Dashboard view menu, with the default being the “Card View”.
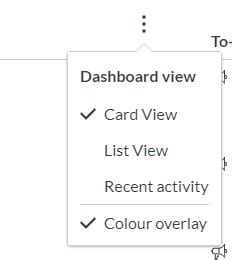
You can also choose to turn on/off the colour overlays on the module cards.
List View
The “List View” option displays modules in a list format, showing key dates and actions. You also have the capacity to add your own “to do” items.
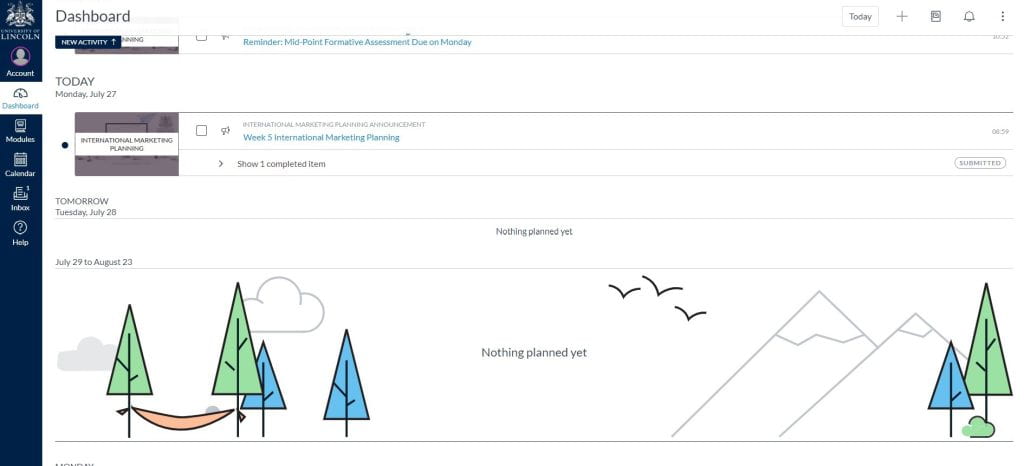
The menu in the top right of the “List View” offers the following selections.
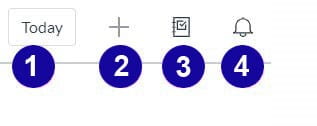
1 – Scrolls directly to today’s activities
2 – Adds a “to do” item
3 – Displays user’s grades (for students)
4 – Lists “Opportunities” (Additional resources, if available)
Clicking on the Icons at the bottom of each Module card will take you directly into those pages.
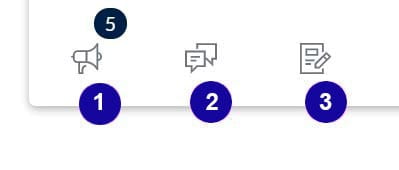
1 – The Announcements page. The blue circle displays the number of unread announcements.
2 – The Discussions page.
3 – The Assignments page.
Recent Activity
The “Recent Activity” option provides a summary of recent activity in the user’s modules.

Card View
The overflow menu (three dots) in the top right corner of each Module “card” opens a menu with two tabs. The first tab, “Colour”, permits the user to change the overlay colour (either by clicking on the preset selection or by entering a hex code in the field, (i.e. #65499D). You can use this to organise current modules, resitting modules or resources, etc.
The second tab, Move, allows the user to move the module’s location on the dashboard. Alternatively, you can click and drag the module.
“Unfavourite” allows the user to maintain a current dashboard by removing completed modules. The module will still be available on the “Module” menu, and can easily be returned to the dashboard.
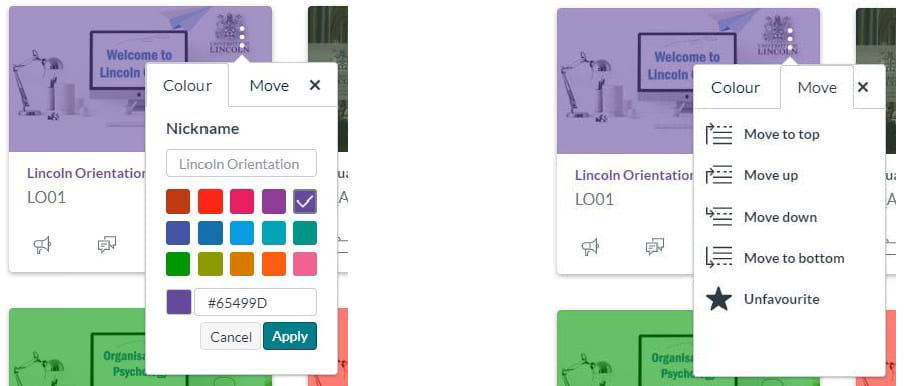
Pinning Modules to the Dashboard
Dashboards can become cluttered with a number of modules (previously taught) to which you may not want or need daily, or even regularly access. When you have too many modules on your dashboard, some will simply disappear. You can choose which modules to “pin” or “unpin” them from your dashboard for better clarity and efficiency.
Click on the “module” icon in the left hand Global Navigation menu. A panel will open showing a list of all the modules currently on your dashboard
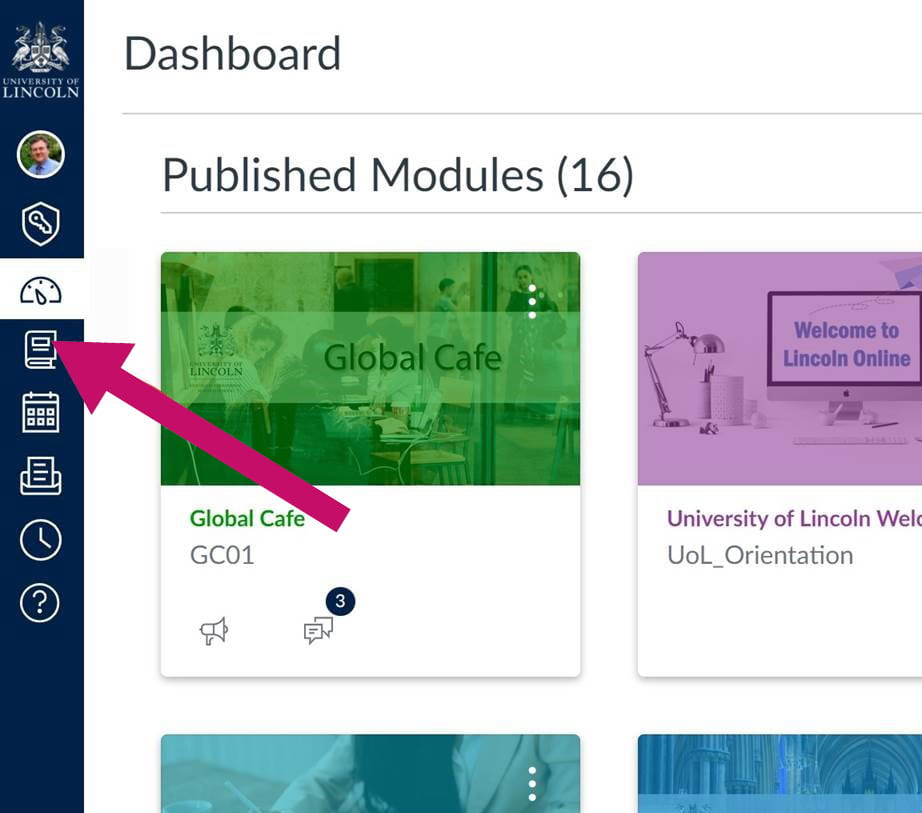
Scroll down to “all Modules” at the bottom of the list. Click on this to open a list of all the modules in which you are/have been enrolled.
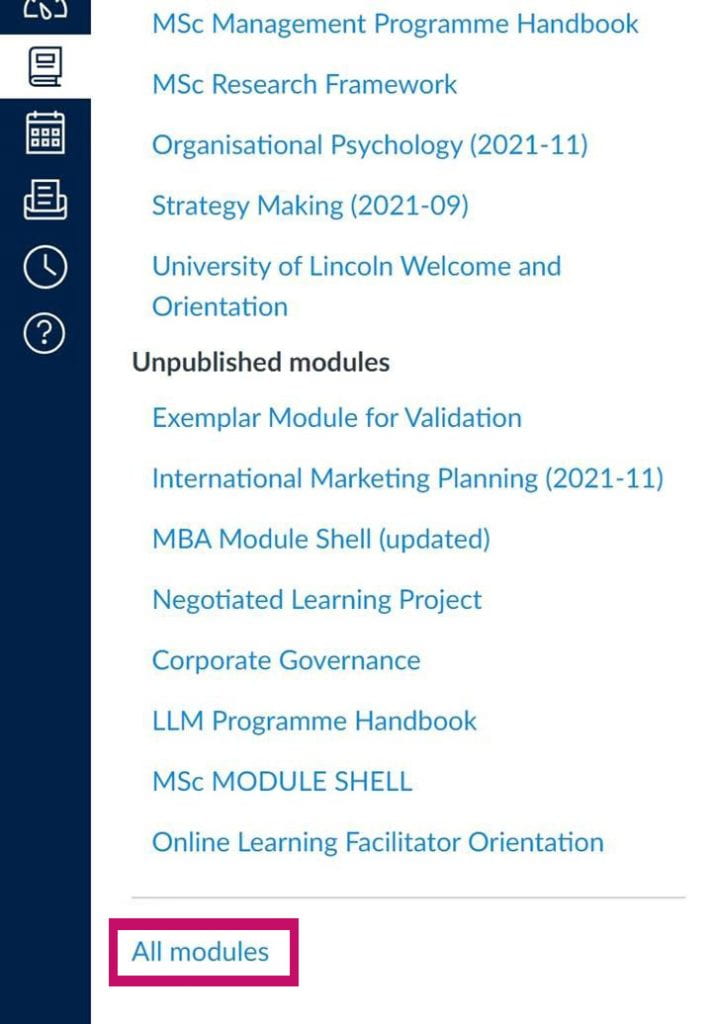
In this list, click on the star icon to pin/unpin modules on your desktop. (coloured stars are pinned). You will still be enrolled in the unpinned module, and if you only need to revisit it for resits etc, you can return here to either re-pin it, or access it by clicking on its title.