Resources Hub
- Home
- Resources Hub
- Managers and Administrators
- Allocating Tutors and Employers
Allocating Tutors and Employers
The following guide will allow you to understand the best way to perform any of the following functions on learner portfolios that are already active in One File:
- Assign a Tutor or Additional Tutor to one or many learners.
- Remove a Tutor or Additional Tutor from one or many learners.
- Assign an Employer to a learner.
- Remove an Employer from a learner.
Updating an Individual Portfolio
Tutors
- Access the Users tab of the One File Administrator Dashboard.
- Then select Learner Episodes, and adjust the filtering options to locate the desired Learner.
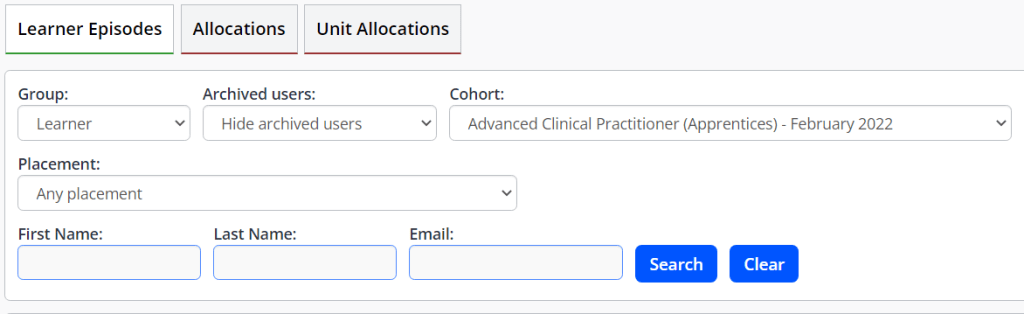
- The Learner Options column will have a button labelled Tutors, click on this.

- You will then be presented with three sections:
- Default Tutor: This should be the main Tutor who will be reviewing the evidence submissions towards the knowledges, skills and behaviours completed by the learners. Please note: You may find that some features in One File are blocked unless a Default Tutor is assigned, so it is always best practice to ensure this is correctly allocated.
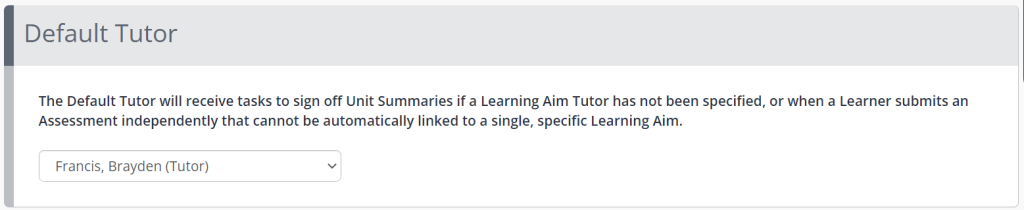
- Learning Aim Tutor (optional): If you have multiple learning aims that are assessed by different tutors you can choose to specify in this section, otherwise, these can be left blank and the default tutor will be applied to all learning aims on the learner’s portfolio. Please note: If you are assigning TLAPs to learners through a central Administrator Tutor Account, you should ensure that the Apprenticeship Standard drop-down is populated with the learner’s default tutor.
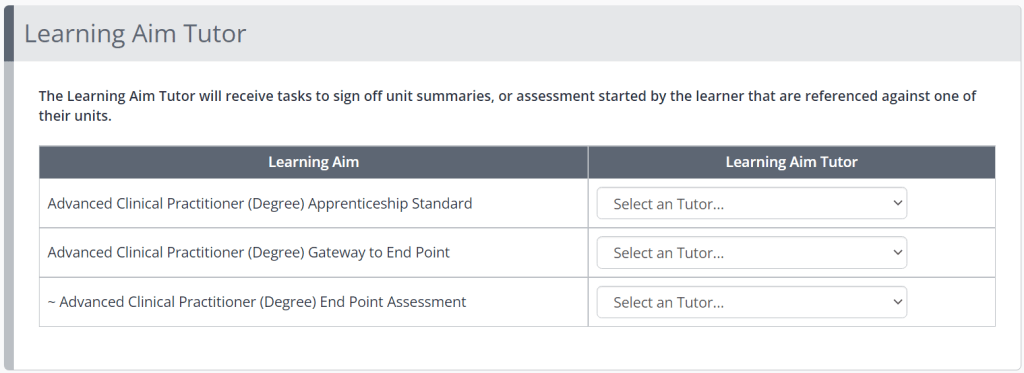
- Assign Additional Tutors: The Additional Tutor can assess and review evidence submissions and conduct Reviews, you may choose to assign, for example, the programme lead to all learners with this additional tutor role.
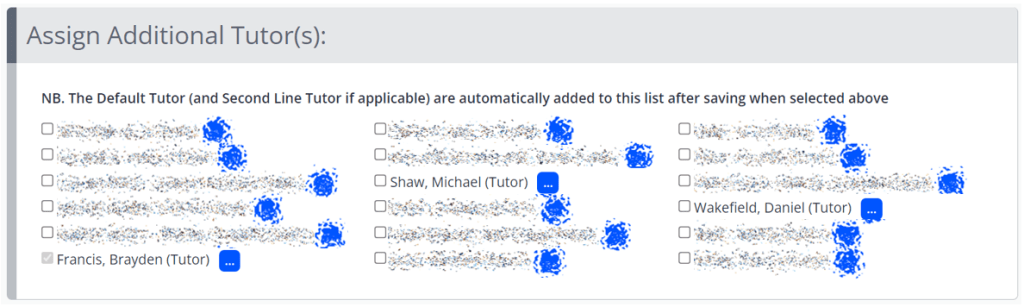
- Once you have updated the relevant sections either by adding users or removing them, click the Save button at the bottom of the page.

Employers
- Once you have accessed the Tutors section of the Learner Episode, click on the Access Accounts tab at the top of the page.

- The Access Accounts page allows you to assign or remove Employer and Observer accounts and is separated into two sections, one for each user role.
- Default Employer: The employer role is often referred to as the Mentor and is the person assigned at the workplace with accessing the portfolio and providing comments and feedback to tripartite reviews and forms. Please note: You may find that some features in One File are blocked unless a Default Employer is assigned, so it is always best practice to ensure this is correctly allocated.
- Additional Employer: In the same way as with Tutors, a Learner can have multiple Employers assigned to their portfolio as required.
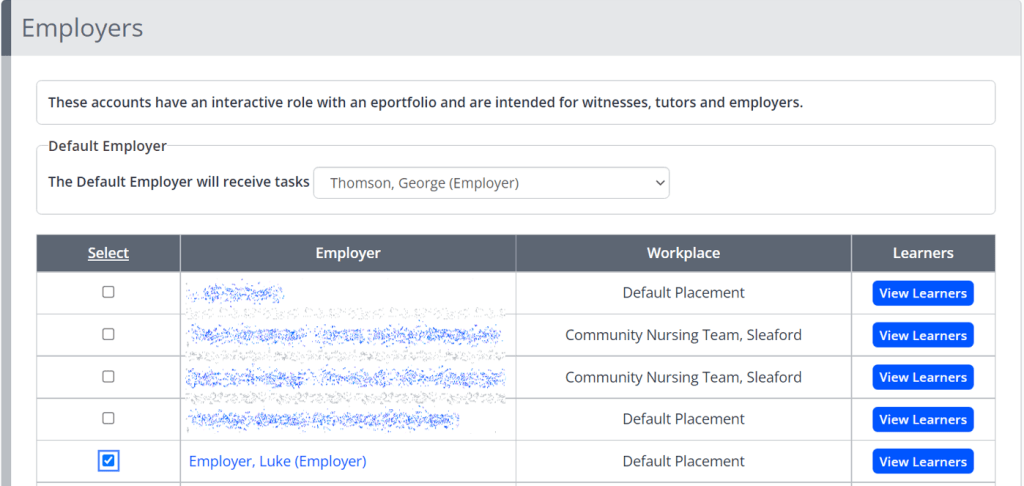
- Observers: The observer is a read-only account and does not have the rights to update or change any content, they can review assessment feedback and review progress.
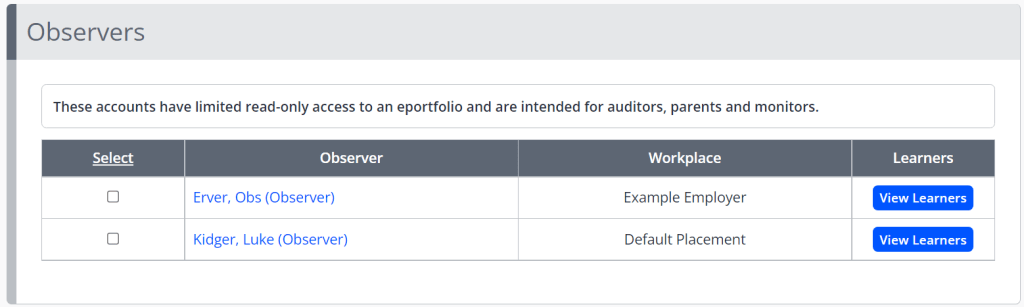
- Once you have updated the relevant sections either by adding users or removing them, click the Save button at the bottom of the page.

Updating Multiple Learner Portfolios
Tutors
- Access the Users tab of the One File Administrator Dashboard, then select Allocations tab.

- and adjust the filtering options to locate the desired Learners, you can filter by the following values:
- Cohort: this is the group used to organise learners by start date.
- Learning Aim: for example the apprenticeship standard or degree aim.
- Placement (Workplace): the employment location of the learner.
- Tutor: the filtering option can be adjusted to search for learners where the selected tutor is the default or additional.
- Internal and External Verifier: the assigned users who may sample assessments across the centre.
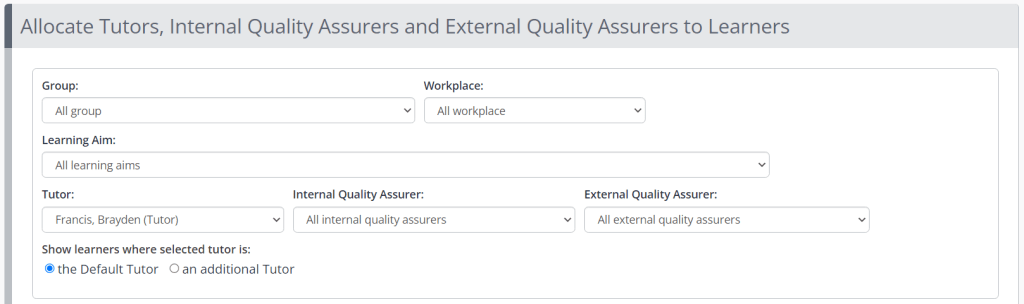
- Once you have filtered your learners, in this example we will filter by Cohort, click on the ‘Select‘ column heading to select all learners listed. You will see the tick boxes activate.
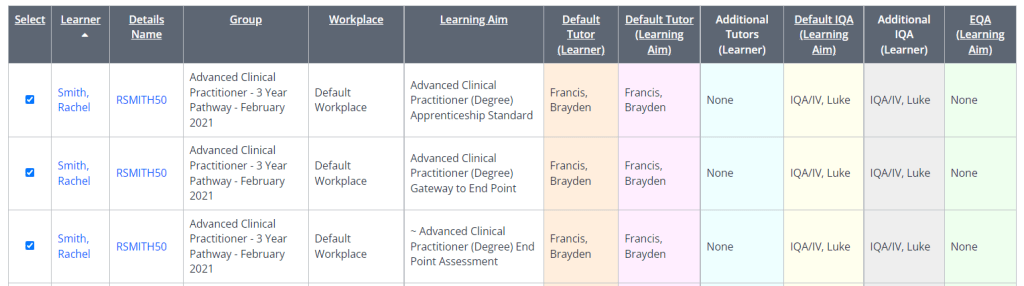
- Scroll to the bottom of the webpage where you will find a range of options for assigning and removing users en masse. Update a drop-down box as required and click submit for each action, for example if you are changing Additional Tutors, you should update the remove dropdown box, click submit, then update the assign dropdown box, and click submit again.
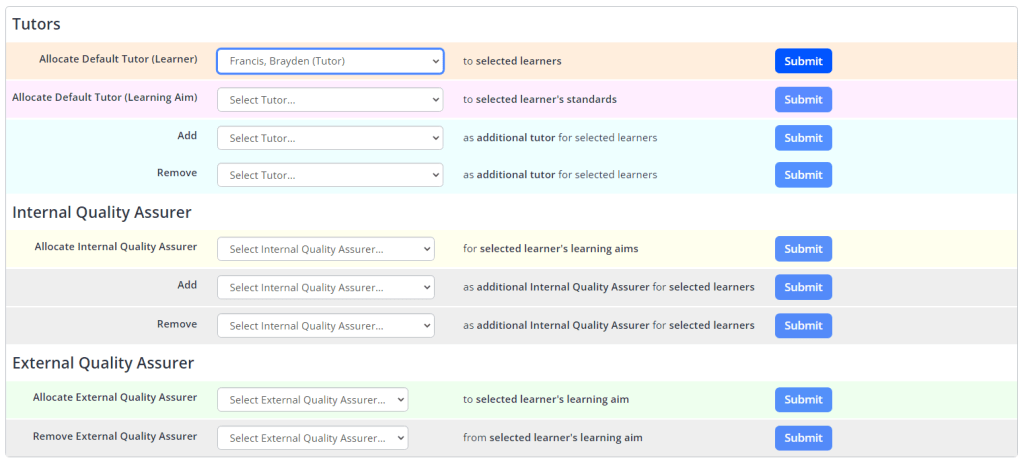
Support with Centre Setup and Management
If you require support with the setup or management of your One File Centre, please contact dt@lincoln.ac.uk . For queries relating to non-technical support and about the operation of your apprenticeship programme, you should contact the University of Lincoln’s Office of Quality, Standards and Partnerships.