Resources Hub
- Home
- Resources Hub
- Interactive Teaching and Learning in Microsoft Teams
- Poll Everywhere Plugin
Poll Everywhere Plugin
This helpsheet explains how you can use the new Poll Everywhere plugin within Microsoft Teams in your teaching.
What is the Poll Everywhere Plugin in MS Teams?
The new Poll Everywhere plugin in MS Teams, lets you ask simple multiple choice questions as part of your teaching delivery in Microsoft Teams using the familiar Poll Everywhere approach.
You can create simple multiple choice questions in MS Teams, during your teaching session, and these will later be saved to your Poll Everywhere account under the ‘default’ section, along with all the responses.
Pre-requisites:
- All staff and students will need to install the Poll Everywhere add-on for MS Teams, if you wish to use it in your teaching. Anyone who does not install this add-on will likely see an error message when trying to access the poll. See details below on how to achieve this.
- You will need to have a Poll Everywhere account with the University, you can request one by contacting dt@lincoln.ac.uk. Students will not need an account in order to respond to your poll.
Enabling the Plugin – Install the Poll Everywhere Add-on in MS Teams
In order to use the new Poll Everywhere feature in MS Teams, you will need to install the add-on:
- Visit the Poll Everywhere website: https://www.polleverywhere.com/app/microsoft-teams
- Click ‘Add to Teams’
- The Microsoft App Store will load and you should click ‘Get It Now’
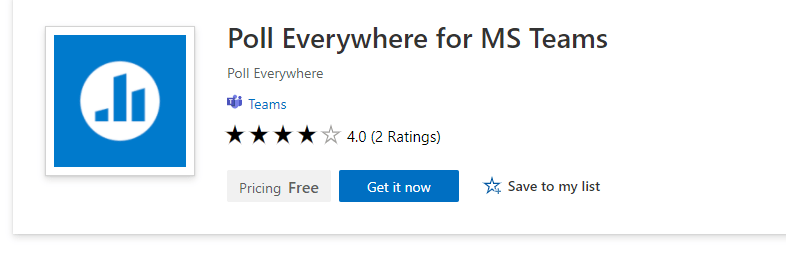
- Click continue on the agreement page.
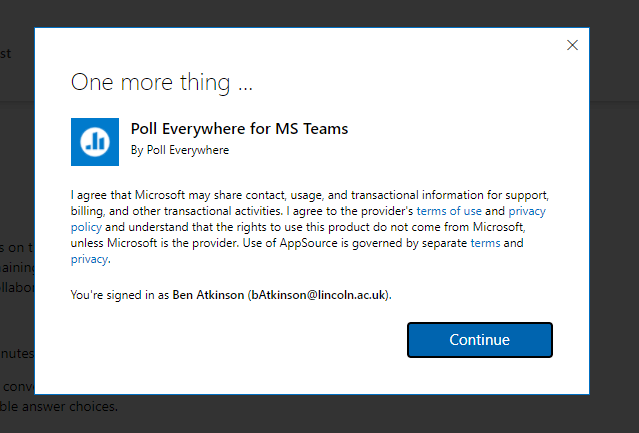
- You will be asked to sign in to the Microsoft Store. Enter your details or set up an account if you don’t have one:
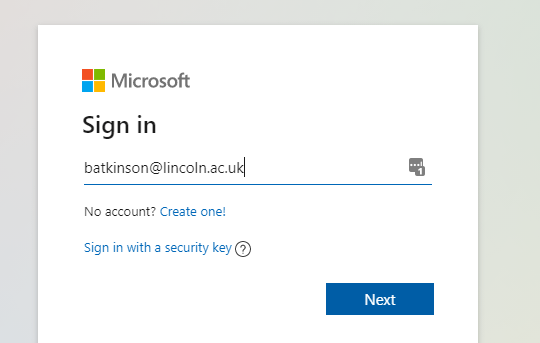
- You will be asked to open Teams to continue, Click ‘Open Microsoft Teams’.
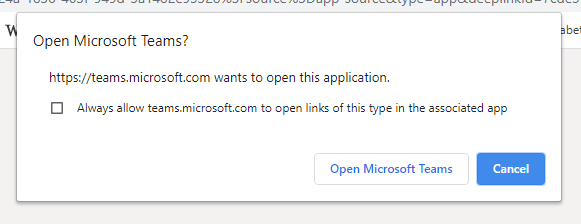
- You will be taken to the Teams Add-on page, where it will show Poll Everywhere. In the below screenshot you can see we have already installed the plugin. If you haven’t installed the plugin the ‘Open’ button will show ‘Add’ instead.
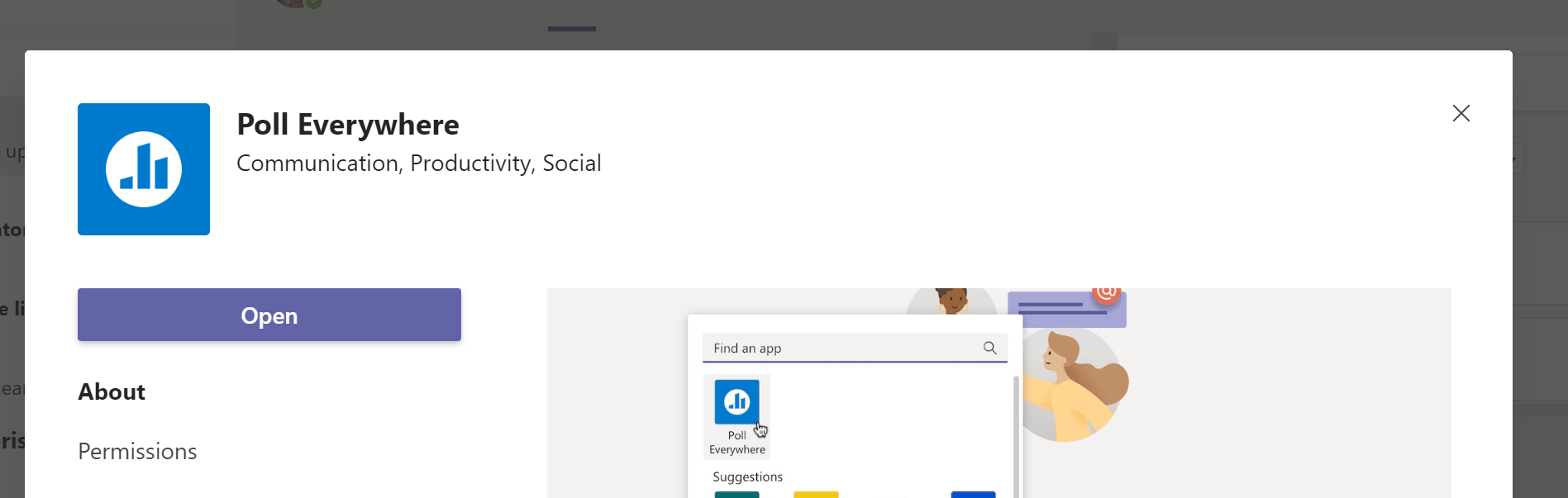
- Once you have installed the add-on, you will notice that a new button has been added to the toolbar below the text entry box on various locations within MS Teams. This is the Poll Everywhere button.

Creating and sharing a Poll in real time in MS Teams
To create and share a poll during your live teaching in MS Teams or in a chat conversation or channel, you will need to create the poll in real time. You cannot create this ahead of time or deploy a poll you have created previously.
You are also limited to the kind of poll you can create at the moment, you can only add multiple choice questions.
- Navigate to the place where you wish to create the poll, this could be in a Teams group chat with one or more people, a teams channel (as part or post) or in the chat of a live meeting.
- Type your message and then click the small Poll Everywhere icon on the bottom taskbar.

- You will be presented with the Poll Everywhere pop up where you can create your question and enter the possible choices. Note: You may be asked to sign in if you haven’t done so already.

Create your poll and click ‘Create Activity’
- Your poll question is added under the message you wrote on Step 2 and you can now click the ‘send’ arrow to send this in the chat.
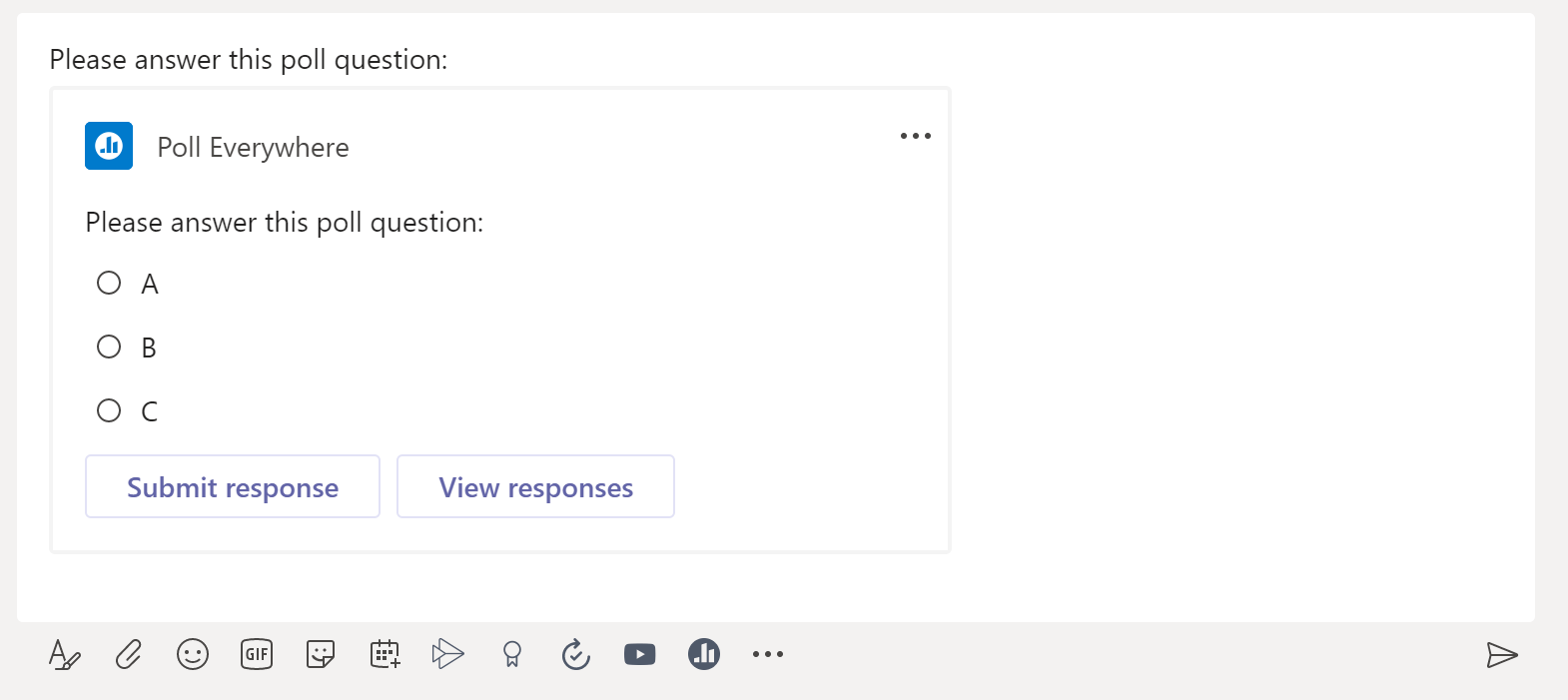
- Anyone else who is on the call, a member of the channel, or taking part in the chat, can answer the poll question. To do so they will need to choose an option and click ‘Submit Response’.
Note: Answers to the poll do not show up in real time like they do on Poll Everywhere when used in the traditional way. This is due to the integration with MS Teams.
- To see the answers at any time, click the ‘View Responses’ button. Anyone can click this button to see responses, whether they are student or staff, and no matter if they created the poll or not.
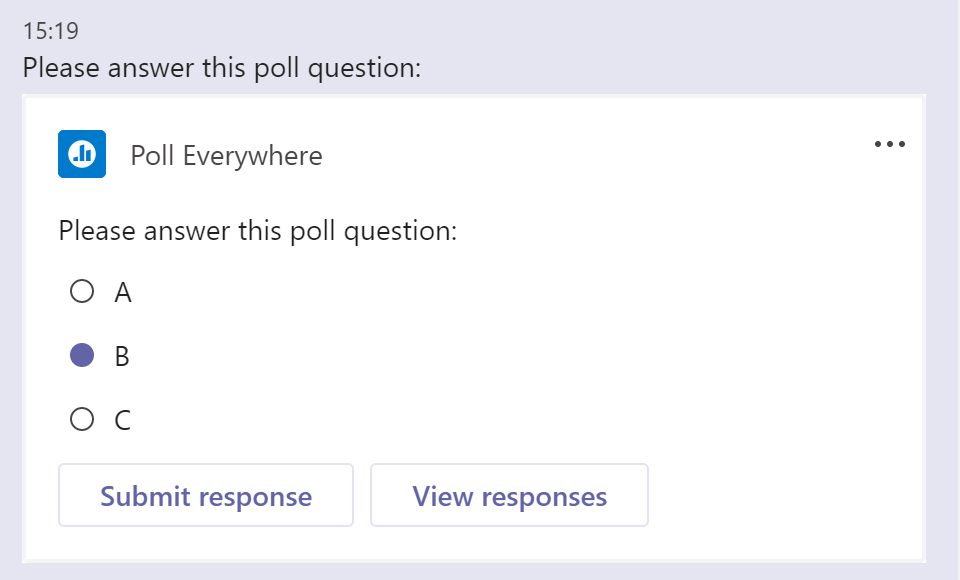
- The responses are shown in a pop up window.
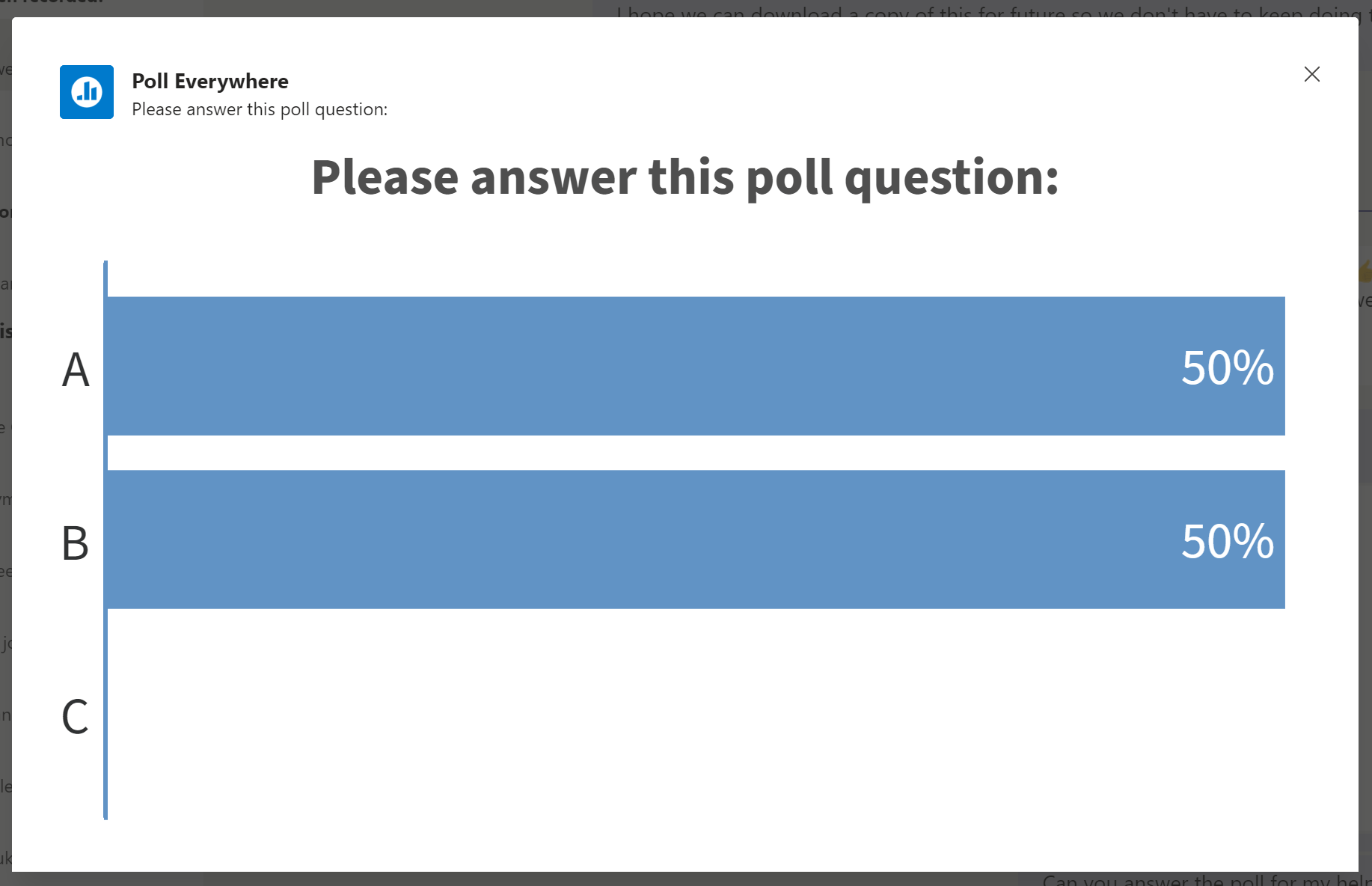
How to access your Poll Everywhere poll via your account and view responses
Once you have run a poll inside of MS Teams, you can later access this inside your account on the Poll Everywhere website.
- Login to Poll Everywhere at http://www.polleverywhere.com
- You will see a list of all your polls in the centre of the screen
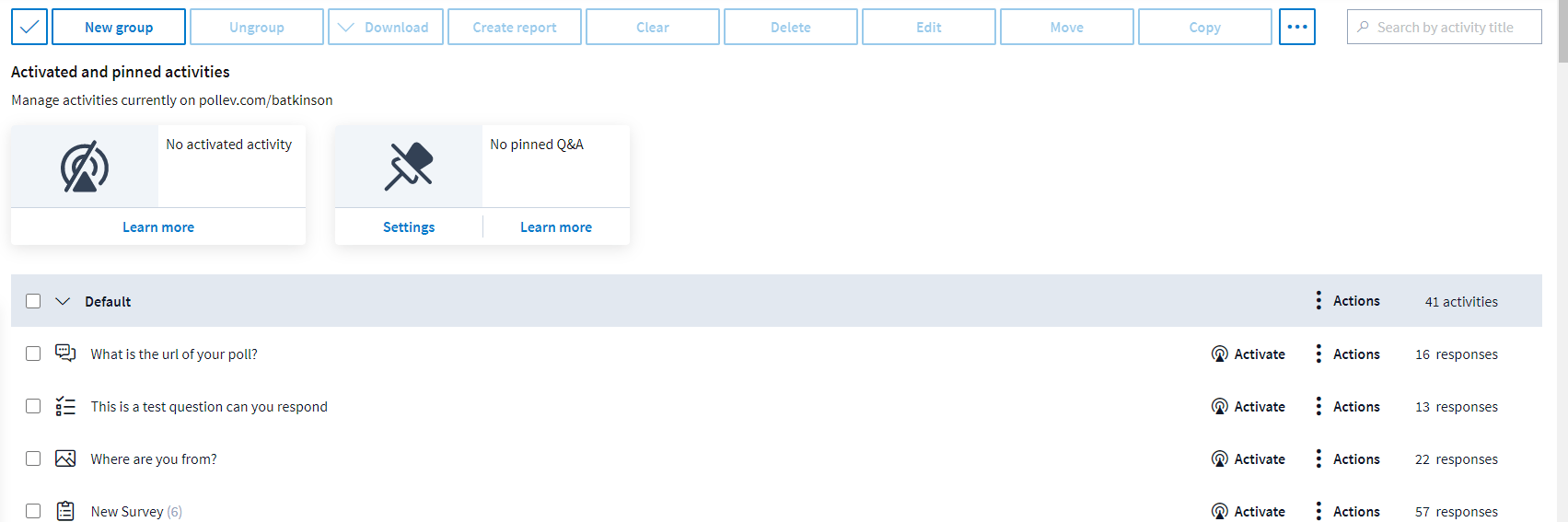
- The first section on your account will be ‘Default’. These are polls which you have not put into groups. All polls from MS Teams will be included in this section. You may find it easier to search for your poll by typing the question into the search box.
Note: Your most recent poll is always shows at the bottom of your default list.
- If you wish to group your poll you can do so, just tick the box to left and choose ‘New Group’ from the top menu.
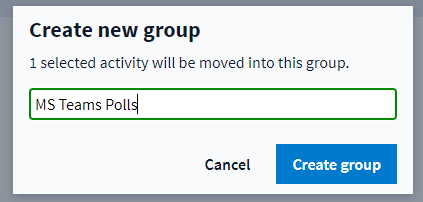
- Your poll will be moved to the new group you created so it is easier to keep track of it.
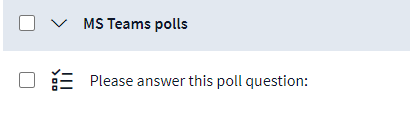
Note: You will need to complete steps 1-5 for each poll question you create in MS Teams, otherwise they will remain in your ‘default’ folder on Poll Everywhere.