Resources Hub
- Home
- Resources Hub
- Blackboard Original
- Using Rubrics to Mark Assessments Marked Offline
Using Rubrics to Mark Assessments Marked Offline
This helpsheet will guide you through the process of using a rubric to mark assessments that were not handed in on Blackboard. This might be a presentation you have marked in person, or a physical portfolio students have handed in.
Note: You will need to create a custom column in the Grade Centre. You cannot use Blackboard rubrics against a submission point until students have submitted, so if you create a submission and students then do not submit, you will not be able to use the rubric to mark.
For our helpsheet on how to create a Blackboard rubric, please click here. You will need to make your rubric before completing the steps below.
- Navigate to your module site and under ‘Staff Only’ find the Grade Centre > Full Grade Centre
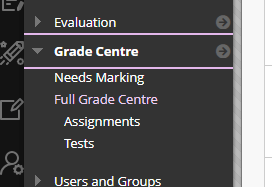
- If you have not yet created your custom column for an offline submission, click ‘Create Column’ to set this up.
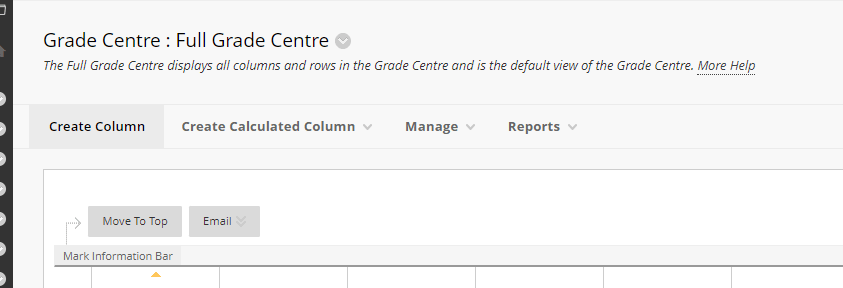
- Complete all the information, including name and description. Set the points total to 100.

- Click ‘Add Rubric’ and choose the rubric you’d like to add to this assessment.
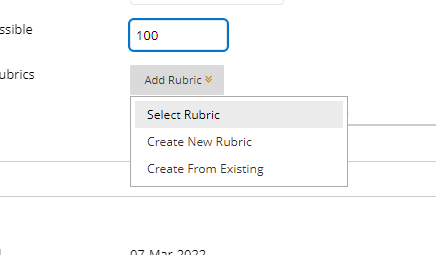
- The rubric will be attached. Go to the option furthest right and choose when the marks and feedback from the rubric will be released.

- Click ‘Submit’ to create the custom column.

- To mark the students with your chosen rubic, hover over each cell in this column in turn and click the grey arrow which appears. Then choose ‘View Mark Details’.
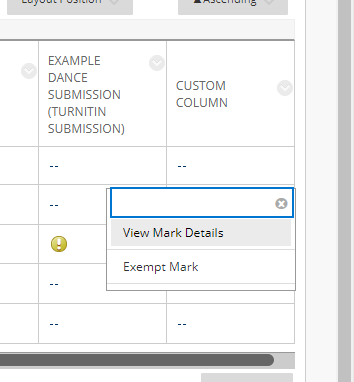
- Choose ‘View Rubric’ from the next screen, where you will be able to mark using the rubric you selected earlier. You can also add feedback in the ‘Feedback to Learner’ box and use the ‘Marking Notes’ box to add notes for the second marker or external examiner.

- You can use the arrows at the top of the Grade Centre to move between students and continue marking. Do remember to click ‘Save’ after you have finished marking each student.

- Make sure that you hide or unhide the column as appropiate when you want the grades to be revealed to your students.
