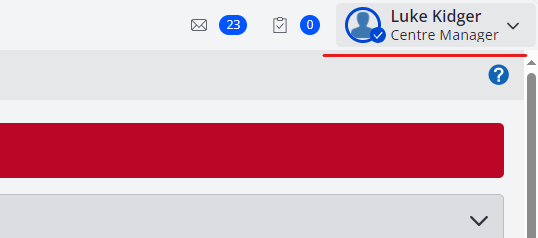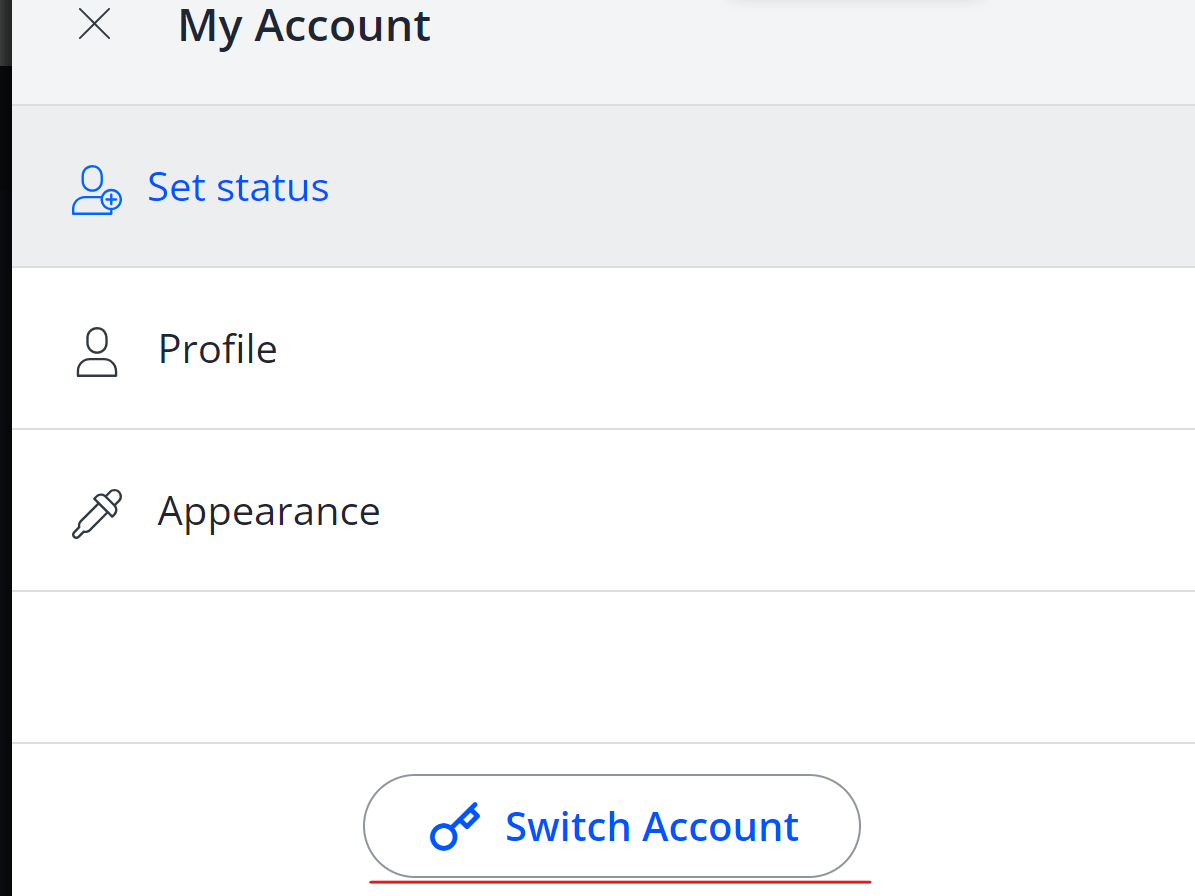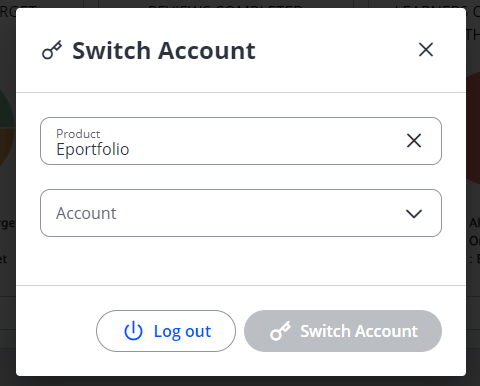Resources Hub
- Home
- Resources Hub
- Managers and Administrators
- Resolving MFA Issues (Existing Keychain) – One File February 2024
Resolving MFA Issues (Existing Keychain) – One File February 2024
As you will be aware, the University of Lincoln recently introduced Multifactor Authentication (MFA) to One File in line with our digital security requirements and obligations, as this is now a common practice across many large and small organisations in order to secure sensitive data.
The following webpage was shared with all users in December 2023 prior to the launch in February 2024: Multifactor Authentication (MFA) for One File – February 2024 – Digital Services (lincoln.ac.uk)
We have found that a small number of users were not able to follow the video guide in the above link as they already had a keychain account for One File, the guide below will detail how to fix this issue so that you can access your account.
Part 1 – Login Error / You Already Have a Keychain
- If when entering your One File username and password (for example LKIDGER01) you are presented with a “login failed” message, this is likely because you already have a Keychain account. Before proceeding, please confirm you have entered the correct username and password.
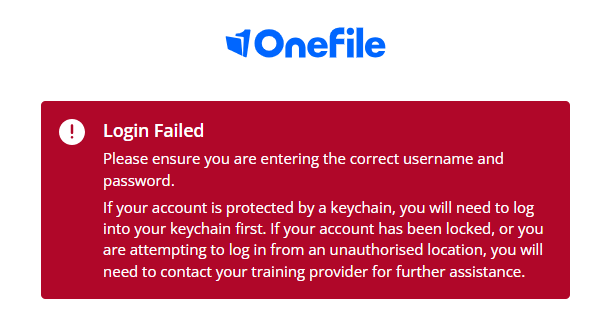
- It is likely that you already have a Keychain account, the first step is to gain access to this account, you can do this by simply clicking on the “Forgot Password” link on the login page, or use the following link: Forgot password? (Web Link)
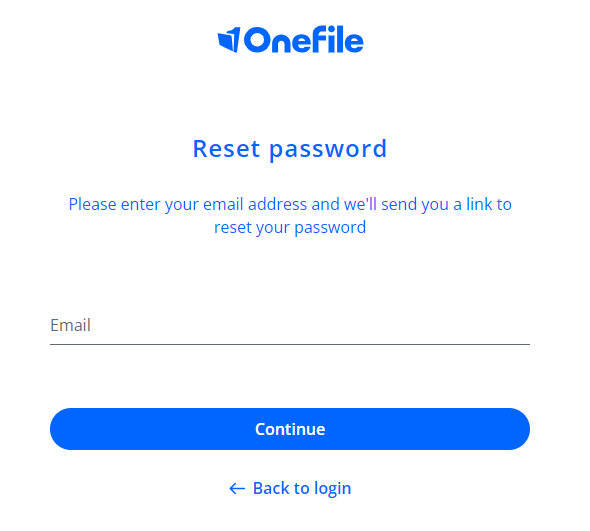
- On the password reset page, enter your email address (this will either be your student email address, staff email address, or if you are an employer your workplace email address.
- You will then be sent an email by One File with a link to reset your password, choose a secure but memorable password, going forwards these are the credentials you will use to login to One File (your email address and password). The password reset email may take a couple of minutes to come through, if you find it does not appear after 5 minutes, check your spam/junk folder, and if it is still not there, then please use the support links at the bottom of this page.
- Once you have reset your password, go back to the One File login page and enter your email address and new password. You will now have access to your keychain.
Part 2 – Pairing up your One File account with your Keychain
Now that you have access to your Keychain (the account details which you will use going forward) you can pair/add/import your One File portfolio to your Keychain homepage, to do this, complete the following steps:
- On your Keychain homepage, click on the settings cog icon, this is located in the top right-hand corner, then select account settings.

- Then click on the Add Account button.

- Then, enter your old username and password, these are the credentials you used to use for One File, it will be a username (such as LKIDGER01) and your old password.
- If you do not know these details, the programme team at the University of Lincoln who administer the apprenticeship can give you new, temporary, credentials to enter for the purpose of pairing up your accounts.
- Ensure that you click the “require login with keychain account”, this means that going forward you will only use the email and password combination mentioned in Part 1 of this guide.

- After clicking “Add Account”, you will be redirected to the My Accounts page, where you can access your portfolio by clicking on the white block labelled as ePortfolio. This may show simply as “new ePortfolio” but you can rename this as anytime by clicking the “edit account details” button shown in the first image of this section, however the name is only visible to you therefore there is no requirement to do this, if you are a tutor and have multiple accounts, it might be helpful to name your different accounts.
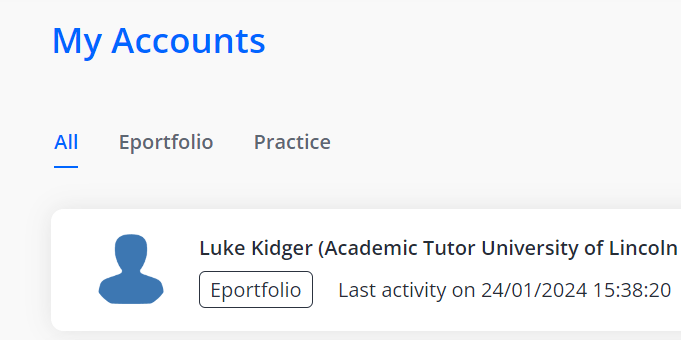
When you are within your portfolio, if you wish to return to the Keychain homepage, you can click on your name in the top right-hand corner, and select switch account, which will present you with the option to log out: