Resources Hub
- Home
- Resources Hub
- Managers and Administrators
- Assigning Total Contracted Hours (OTJ Hours)
Assigning Total Contracted Hours (OTJ Hours)
Following the creation of learner accounts, it is the responsibility of a Centre Manager or User Manager to assign the total contracted hours for each learner, the value of which is used by One File to calculate the target off-the-job hours. This is a manual process and at this time must be completed individually for each learner, even if the hours allocated are the same.
What are Total Contracted Hours and Off-the-Job Hours?
Off-the-job training is defined as ‘learning that takes place outside the normal day-to-day working environment.’ The training must be relevant to the apprenticeship standard, and could include:
- Theory – such as lectures, role playing or online learning
- Practical training – such as industry visits, mentoring or competitions
- Learning support – such as assignments
Learners/Apprentices must spend 20% of their contracted hours completing off-the-job training – which works out around 1 day per working week. Employers and training providers must decide when training is delivered (for example 1 day a week, 1 week out of every five etc). OneFile can be used to record the total contracted hours of a learner/apprentice and then works out the learner/apprentice’s actual percentage by calculating the time they record as off-the-job, as they progress through their apprenticeship.
If you require further explanation of how to calculate the Total Contracted or Off-the-Job hours for your apprenticeship programme you should contact the University of Lincoln’s Office of Quality, Standards and Partnerships.
Assigning the Total Contracted Hours (Details/Episode)
The total contracted hours can be assigned in two different locations within One File, both achieve the same result. The following steps will describe assigning the value through the ‘Details’ or ‘Episode’ tab, depending on the terminology of your centre.
- Firstly, access the Users tab on the left-hand side of the CM/UM homepage.
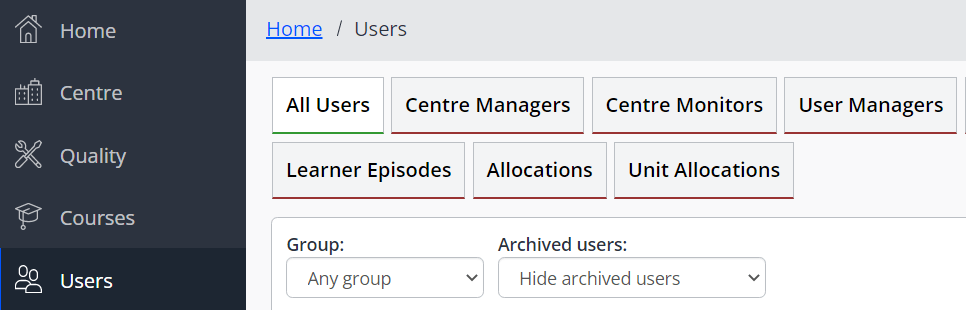
- Select the Learner Details/Learner Episodes tab and search for the learner or cohort.
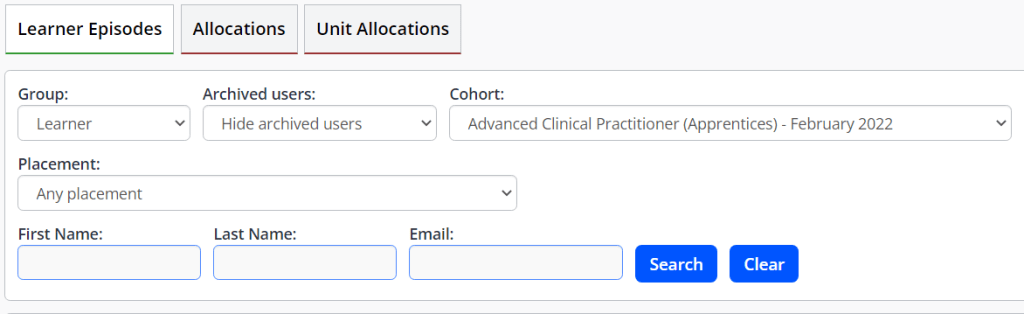
- Click the Details/Episode button on the right-hand side of the learner. If assigning for multiple learners, you can hold the CTRL or CMD key on your keyboard and click on the Details/Episode button to open a new tab for each learner, this may help to speed up the assignment process.

- Locate the box labelled ‘Off-The-Job’ and enter the Total Contracted Hours value. Please refer to the latest guidelines published by the ESFA when calculating the total contracted hours for the entire apprenticeship programme.
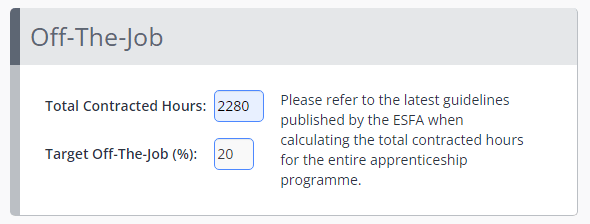
- Click Save at the bottom of the page. You can now repeat this for each learner as required.

Assigning the Total Contracted Hours (Portfolio/Timesheets)
The total contracted hours can be assigned in two different locations within One File, both achieve the same result. The following steps will describe assigning the value from the learner’s portfolio homepage, through the timesheets area.
- Access a Learner’s portfolio within One File. Then select either the Timesheets option from within the Activity tab, or click on the off-the-job percentage hyperlink, please note that if no value is assigned, this will display three question marks and a warning symbol. If your learner reports this, then the resolution is to assign a total contracted hours value.
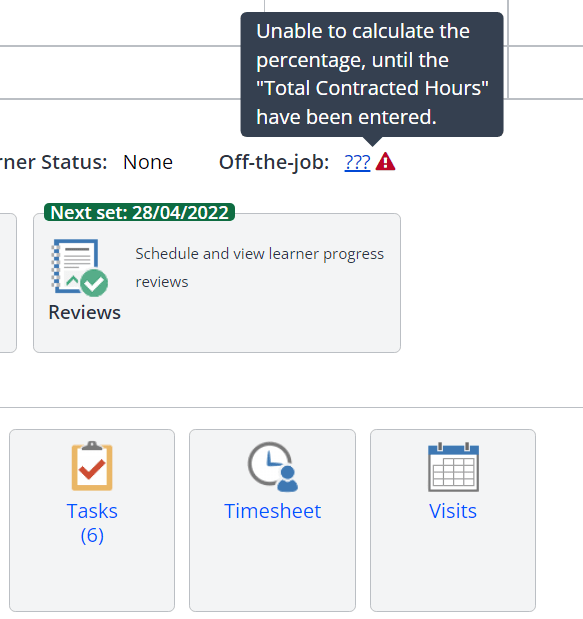
- Locate the box labelled ‘Off-The-Job’ and enter the Total Contracted Hours value. Please refer to the latest guidelines published by the ESFA when calculating the total contracted hours for the entire apprenticeship programme.
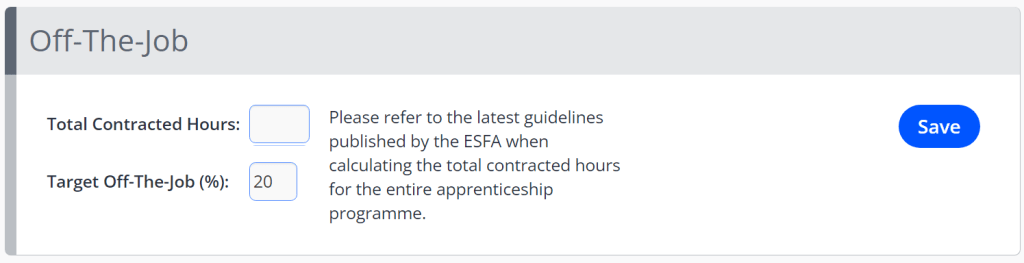
- If a value has already been entered, you can click on the Edit button to amend this as required, this will not impact any records the learner has made previously, and simply adjusts how the off-the-job percentage is calculated.
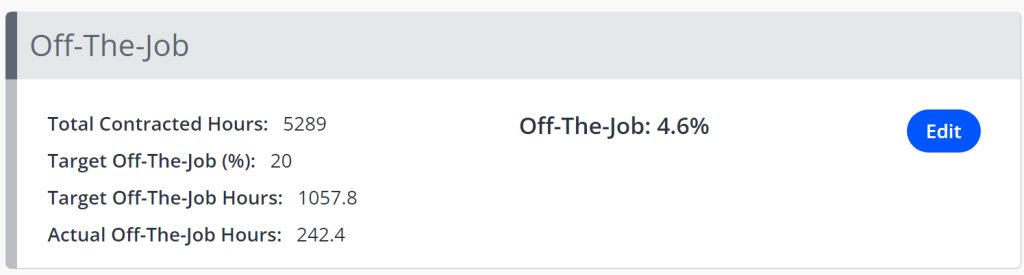
- Click Save. You can now repeat this for each learner as required.
Support with Centre Setup and Management
If you require support with the setup or management of your One File Centre, please contact the Digital Education Team by emailing digitaleducation@lincoln.ac.uk. For queries relating to non-technical support and about the operation of your apprenticeship programme, you should contact the University of Lincoln’s Office of Quality, Standards and Partnerships.