Resources Hub
- Home
- Resources Hub
- Managers and Administrators
- Assessment Methods
Assessment Methods
The following guide will allow you to understand how to create, edit and manage Assessment Methods for the One File Centre that you are administering. It is important to note that all assessment methods are made available to all programmes on the centre, therefore if you centre is shared by multiple programmes, you will need to consider how any changes may impact others.
What are Assessment Methods?
Assessment methods are types of assessment evidence that are being used by the programmes within the Centre. As a Centre Manager you can access a list of active assessment methods, add new ones, and edit or amend as required. Each method can be customised with additional settings that impact how they are used by your Learners, Tutors, and Employers.
Creating New Assessment Methods
In order to create a new Assessment Method firstly log into your Centre Manager account and locate the Assessment Methods button within the Quality tab.
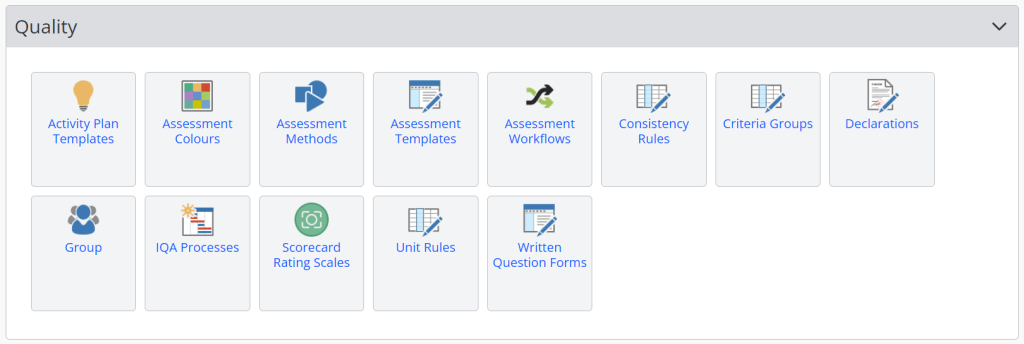
Then click on the Create New Method button.

A new row will be created on the Table of Assessment Methods, and you can populate and amend the following fields as required:

Reference
The Assessment Method reference is used throughout the system to easily identify which method has been used for each assessment. When an
assessment is created, the reference will be used, and a digit will be suffixed on the end, the digit is based on the number of previous assessments of that
method for the learner (e.g., OB1, OB2).
We advise creating your reference based on the title of the assessment method, for example OB for Observations or WSD for Work Shadowing.
Method Description
The Assessment Method description is displayed in a drop-down list when the Assessor or Learner starts a new assessment.
Assessment Answer Type
The Assessment Method Answer Type determines how the assessment is configured; you can select from the following options:
| Answer Type | Description |
|---|---|
| Normal | This is the most common type of answer type. The criteria can be Holistic or Per-criteria and can be started by the Assessor or the Learner. |
| Written Questions | Assessments of this type can only be set on an assessment plan by the Assessor. Only the learner is able to complete these types of assessments. The banks of questions must be created separately by a Centre Manager or Assessor. |
| Typed Oral Questions | Assessments of this type can only be started by the Assessor. This gives the Assessor the ability to type their questions, the learner’s answers and set the criteria. |
| Cross-Mapping | Cross Mapping is a method to create a single question that will score multiple criteria against an activity that will not be answered directly into the portfolio. |
Learner Can Start New
When enabled, the method is visible for learners to start their own assessments and also for Assessors to set tasks for the learner. When a method can’t be started by the learner, only the Assessor will be able to start the assessment and add evidence.
New Group (Cohort) Inherits
It’s possible to choose which methods will be available for each cohort of learners. When a new cohort is created, any methods with this setting enabled will automatically be assigned to the cohort.
Note: new Assessment Methods are not automatically added to existing cohorts and therefore you will need to retrospectively assign these.
Override Criteria
When enabled, assessments of this method will override the consistency rules, allowing the criteria to reach 100% without reaching the required number of assessments.
Expert/Witness
When creating an assessment that has the ‘Expert/ Witness’ option enabled, the user will see a drop-down box where they can select which Expert or Witness is referenced to the assessment. This person doesn’t log into One File and is simply used as a reference.
An Expert Witness is used to record the details and the qualifications as to what makes them an expert in a specific area. For example an assessor can assess a learner on using Excel but may not be an expert in this function. The assessor would then gather all evidence but will require a witness testimony as supporting evidence from an expert user of Excel. This could also be used for specific machinery, software, etc.
For guidance on creating Expert Witnesses please see the following link: OneFile: Create Expert Witness
For guidance on assigning an Expert Witness to an assessment see the following link: OneFile: Assigning an Expert Witness to an Assessment
Employer Must Sign Before Tutor
When this option is enabled, assessments started by the Learner will be sent to their Employer before the Assessor. The Employer only has the ability to sign the assessment. When an assessment of this method has been started by the Assessor, no Employer signature is required. If a learner doesn’t have a Default Employer, the task will go straight to the Assessor.
IQA Sampling Colour
The colours of each Method appear on the IV sampling table. It is used to make it visually easy to identify which assessments have been planned to be sampled and which assessments have actually been sampled.
Assigning methods to a Cohort
When a new method has been created, it doesn’t automatically get assigned to the classes on the Centre. The Centre Manager must assign the new method(s) to the existing cohorts or groups before they can be used by Learners, Tutors and Employers.
- Click the Assign methods to Cohort/Group button.
- Select a class from the Cohort/Group name column.
- Tick the check boxes of the methods you want to assign.
- Click the Save button at the bottom of the page.
Support with Centre Setup and Management
If you require support with the setup or management of your One File Centre, please contact the Digital Education Team by emailing digitaleducation@lincoln.ac.uk. For queries relating to non-technical support and about the operation of your apprenticeship programme, you should contact the University of Lincoln’s Office of Quality, Standards and Partnerships.