Resources Hub
- Home
- Resources Hub
- Poll Everywhere
- Using the Poll Everywhere PowerPoint Plugin
Using the Poll Everywhere PowerPoint Plugin
This helpsheet will talk you through how to use the Poll Everywhere PowerPoint plugin to embed polls directly into your presentations on Windows and Mac. The plugin works slightly differently on the two operating systems, so please follow the relevant guidance below.
Please note: At the current time ICT are still working to roll out the PowerPoint plugin to all corporate desktops in the University. As such, you can only use the plugin on your own personal PC or laptop at the current time. You can download the plugin from the main page of your account on Poll Everywhere, just look for the download link at the bottom of the left hand column.
Using the Poll Everywhere PowerPoint Plugin on Windows
- In order to use the Poll Everywhere PowerPoint plugin, you should already have created some polls on your Poll Everywhere account.
- Open Microsoft PowerPoint and locate the presentation within which you wish to include Poll Everywhere questions. Click the Poll Everywhere tab in the top ribbon on PowerPoint.

- Click login within the Poll Everywhere tab. Login to your Poll Everywhere account.
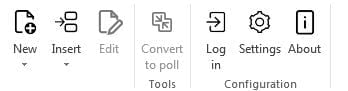
- You must keep your Poll Everywhere account running in a separate window (which will open when you login) in order to embed your polls into PowerPoint. You will also need to ensure your account is open in the background throughout delivery of your presentation or else your polls will not display and you will instead see only a blank page.
- Locate and select the slide before where you wish to embed a poll. In the next step, Poll Everywhere will embed your poll on a new slide. You do not need to create a blank slide for this purpose.
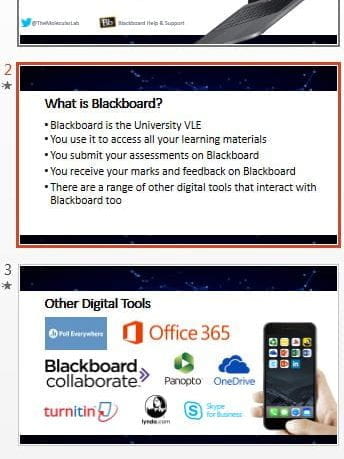
- Using the Poll Everywhere pop up, select the poll you wish to include in your presentation by ticking the box next to it. And then press ‘Insert Activity’.


- Your poll will be inserted into the presentation after the slide you selected.
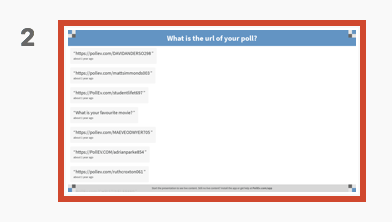
Please note: It is very important that you do not add anything extra to this Poll Everywhere slide. If you add any text / images or other additional items to the slide, then the Poll will not work when you try to use it in presentation view.
- Repeat steps 5 – 7 until you have added all of the polls you wish to include in your presentation.
- With the Poll Everywhere plugin still running in the background, start to present your presentation as you reach a slide with a poll it will be automatically be made available on your account so students can respond at your PollEv.com address.

- As you move through your presentation, polls will be made available and unavailable automatically. This means you do not have to do so manually via your web browser and avoids a situation where students are distracted by poll results when you have finished with that section of your session.
- Once you have finished your session you will need to login to your Poll Everywhere account on the web and make sure you deactivate the last poll you used. The PowerPoint plugin does not currently deactivate the last poll in your session. You will know that is still active because it will be highlighted in green on your account when you login.

You can deactivate the poll by clicking the “activate/deactivate” icon.
Using the Poll Everywhere PowerPoint Plugin on Mac
- In order to use the Poll Everywhere PowerPoint plugin, you should already have created some polls on your Poll Everywhere account.
- Open Microsoft PowerPoint and locate the presentation within which you wish to include Poll Everywhere questions.
- Locate the Poll Everywhere in your ‘Applications’ list and open it. The plugin will open in the background and you will have the opportunity to login.
- You must keep your Poll Everywhere account running in this separate window to embed your polls into PowerPoint. You will also need to ensure your account is open in the background throughout delivery of your presentation or else your polls will not display, and you will instead see only a blank page.
- Locate and select the slide before where you wish to embed a poll. In the next step, Poll Everywhere will embed your poll on a new slide. You do not need to create a blank slide for this purpose.
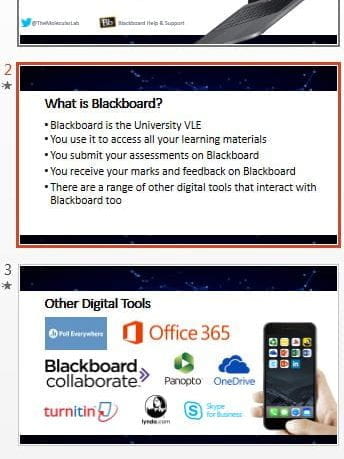
- Using the Poll Everywhere pop up, select the poll you wish to include in your presentation by ticking the box next to it. And then press ‘Insert Activity’.


- Your poll will be inserted into the presentation after the slide you selected.
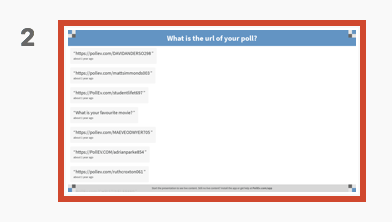
Please note: It is very important that you do not add anything extra to this Poll Everywhere slide. If you add any text / images or other additional items to the slide, then the Poll will not work when you try to use it in presentation view.
- Repeat steps 5 – 7 until you have added all of the polls you wish to include in your presentation.
- With the Poll Everywhere plugin still running in the background, start to present your presentation as you reach a slide with a poll it will be automatically be made available on your account so students can respond at your PollEv.com address.

- As you move through your presentation, polls will be made available and unavailable automatically. This means you do not have to do so manually via your web browser and avoids a situation where students are distracted by poll results when you have finished with that section of your session.
- Once you have finished your session you will need to login to your Poll Everywhere account on the web and make sure you deactivate the last poll you used. The PowerPoint plugin does not currently deactivate the last poll in your session. You will know that is still active because it will be highlighted in green on your account when you login.

You can deactivate the poll by clicking the “activate/deactivate” icon.