Resources Hub
- Home
- Resources Hub
- Poll Everywhere
- Add your Poll Everywhere Activity to a Panopto Video
Add your Poll Everywhere Activity to a Panopto Video
Adding a Poll Everywhere activity to your Panopto video can be a great way to increase engagement through interactivity.
Panopto has built in quizzes by default, but Poll Everywhere will have a wider range of sophisticated activities and more in-depth analytical tools that can increase engagement in your asynchronous lectures. This resource will show you how you can embed Poll Everywhere activities directly and seamlessly into your Panopto videos.
As a prerequisite, you should have a Panopto video and a Poll Everywhere activity already created. This resource will not show you how to record a Panopto video (web link, opens in a new tab), or how to create a PollEverywhere (web link, opens in a new tab) activity. This resource will show you how these tools can interact with each other.
How to Add a Poll Everywhere Activity to a Panopto Video
- From the Poll Everywhere website, open you activity that you wish to embed into Panopto, and click on the menu tab labelled 3. Send.
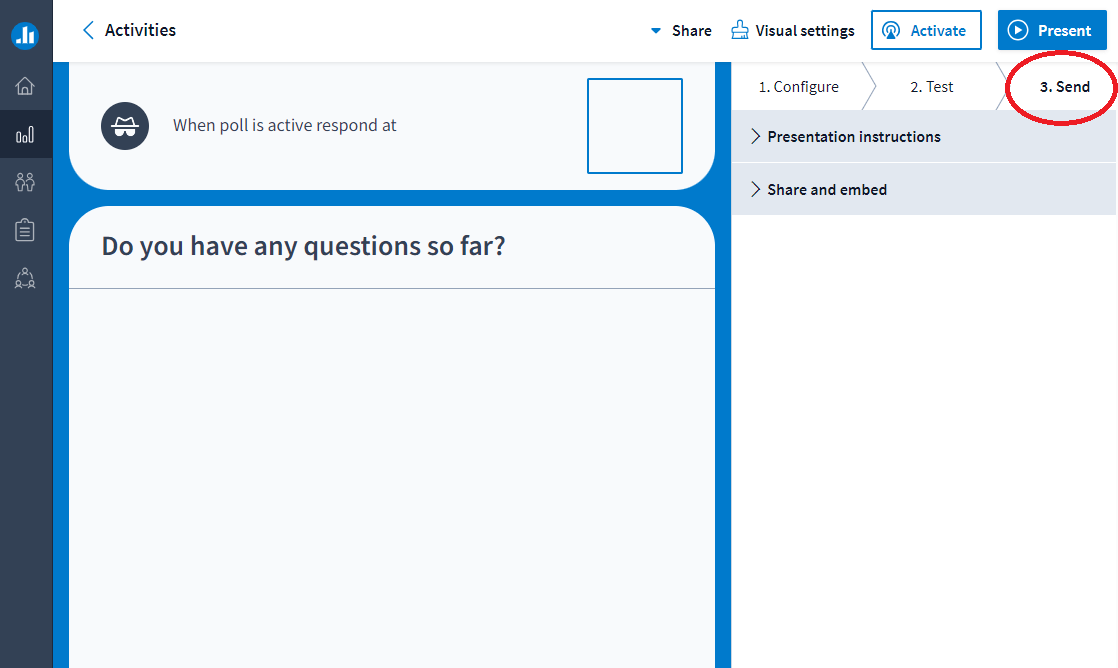
- Click on the dropdown box for Share and embed.
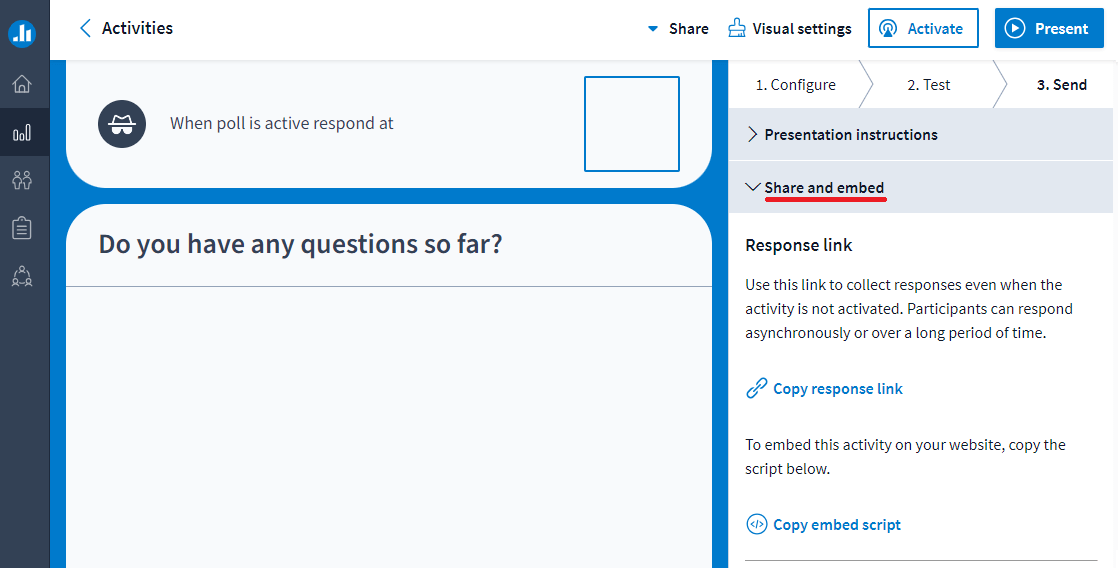
- Under Response link click on the blue text that says Copy embed script. You cannot use Copy response link, it will not work if you use the link, be sure to click on Copy embed script.
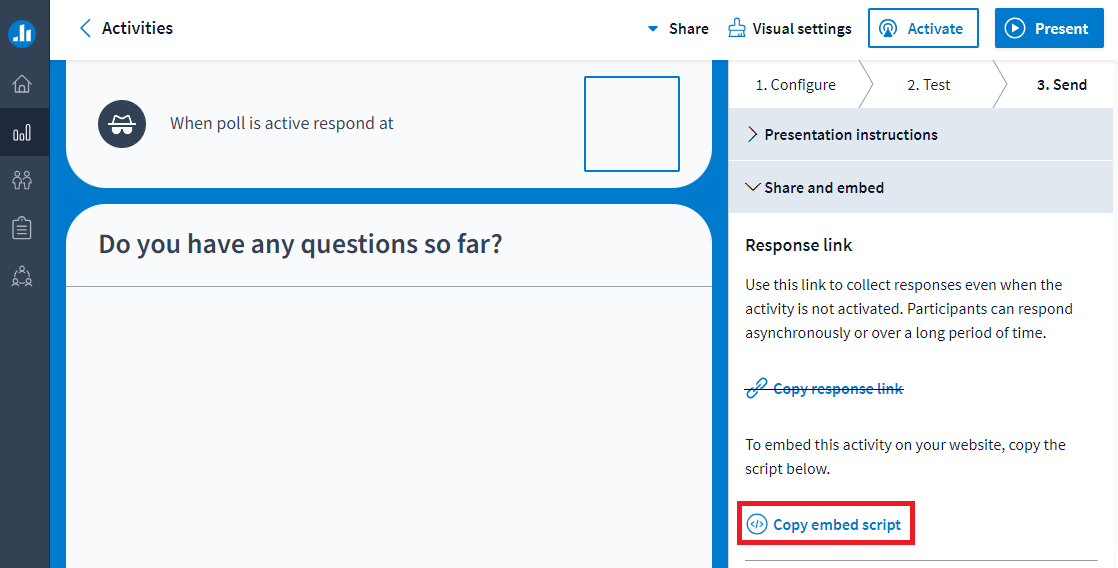
- Once we have our embed script copied, we can go to Panopto. In Panopto, find the video you’d like to add your Poll Everywhere activity to and edit it.
- Inside the edit menu, click in the timeline to the location that you would like to add the activity.
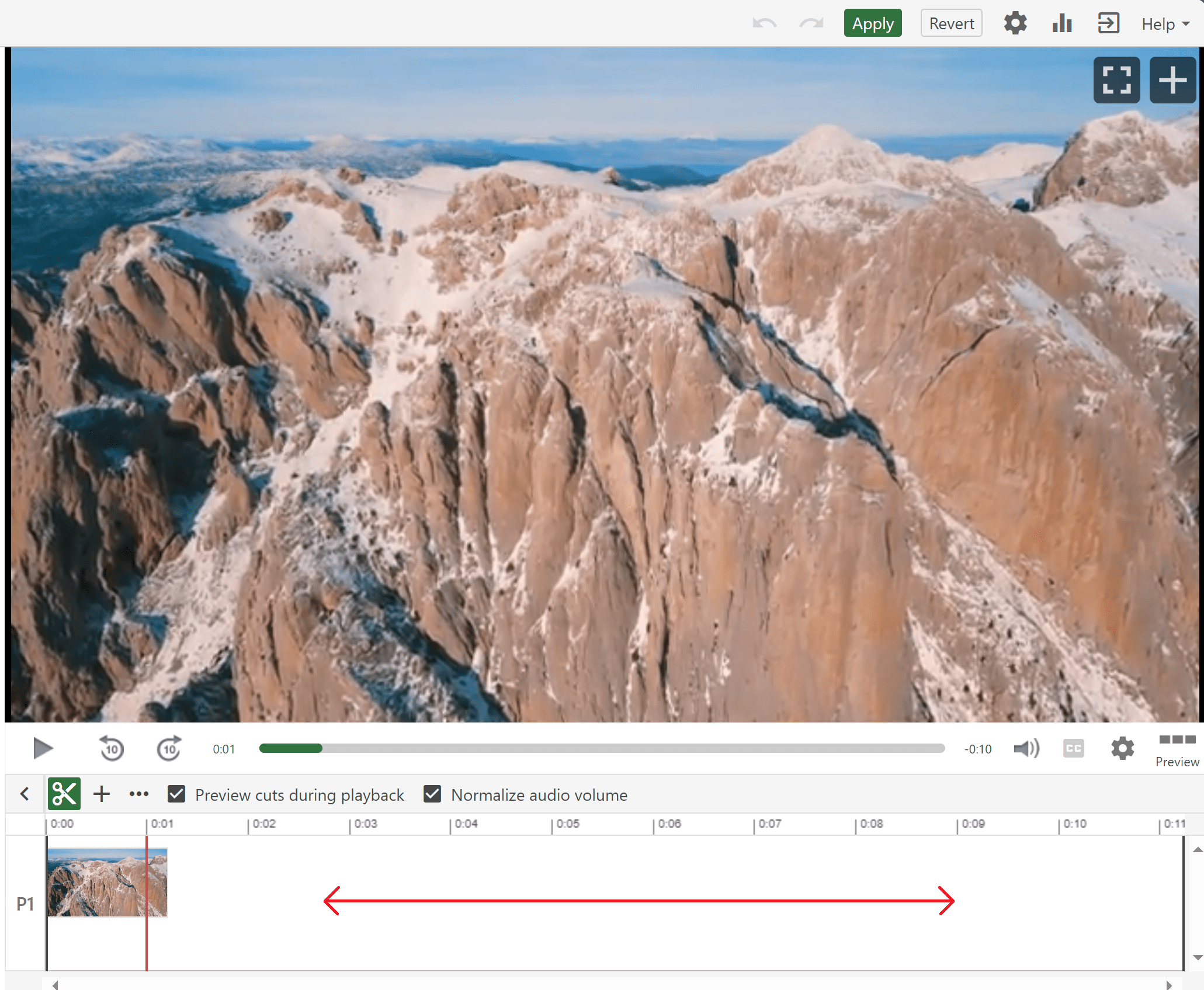
- When you’ve found where you’d like to add the activity, select the + icon in the bottom left, next to the scissors, and click Add a webpage.
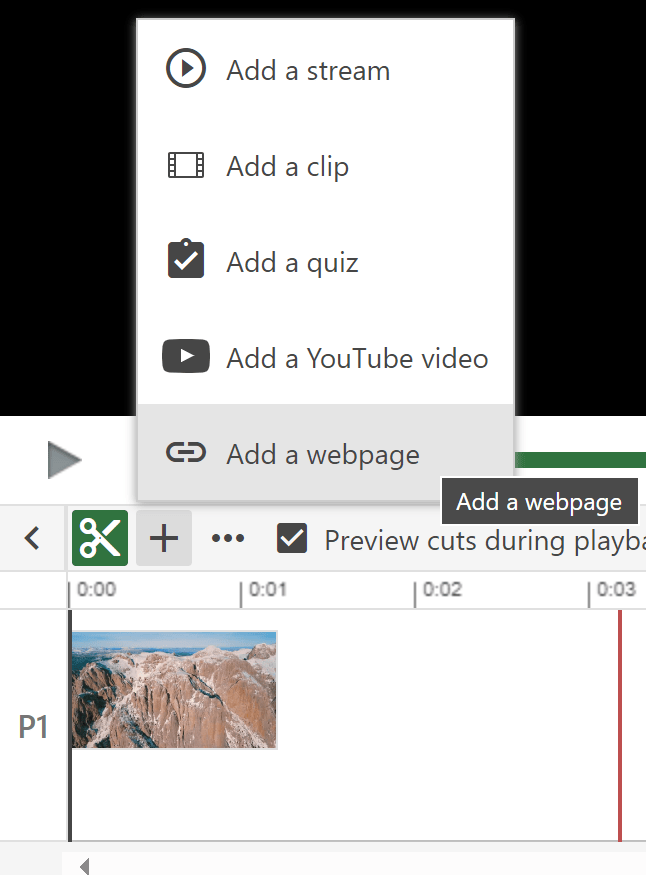
- This will open a menu, in this menu you can give it a student-facing title and revise the time at which the activity will occur. At the bottom, the last box, Link, is where you need to paste the embed script you copied from PollEverywhere.
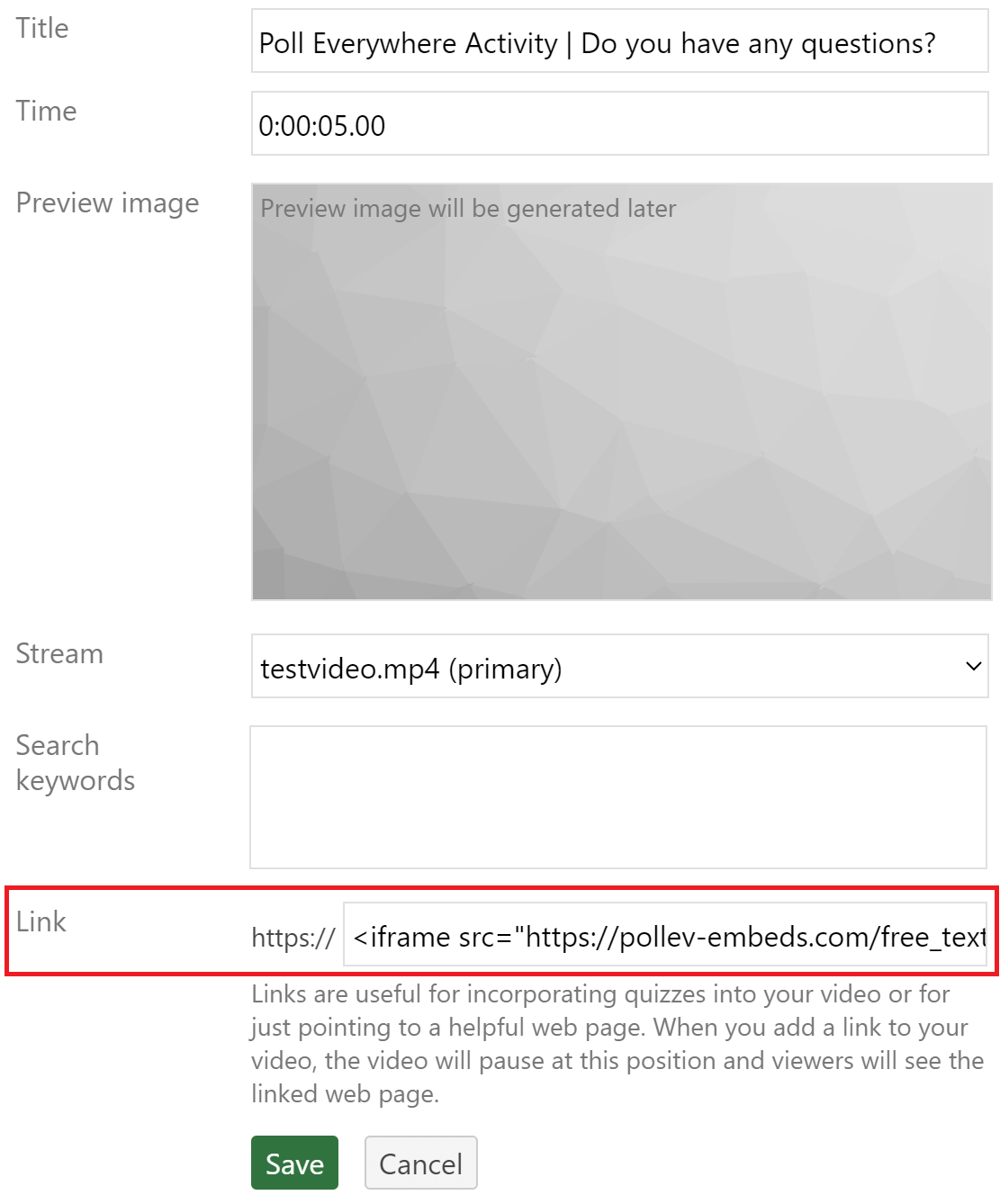
- Save it, and test if it’s working by playing the video.
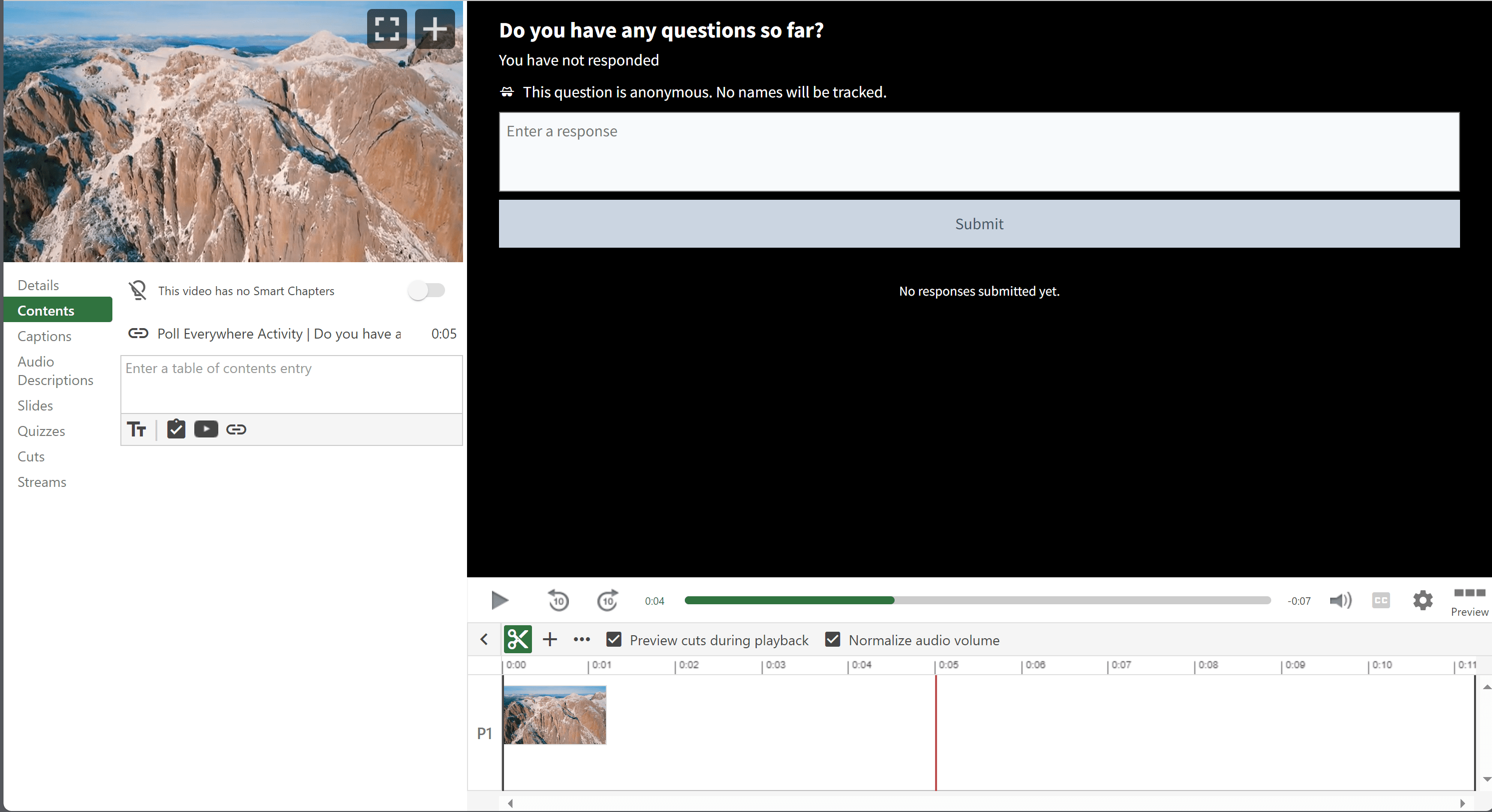
- In the Contents panel, you will see it has appeared as a link. Make sure to apply those changes, and you’re all set.
What can I do with this?
You will have access to the full suite of Poll Everywhere activities, you could:
- Give students an opportunity to ask questions, like in the example above.
- Build a quiz to test students’ knowledge, as a pulse checker.
- Gather completely anonymous feedback.
- Build a word cloud at the start of a presentation to gather student ideas.
- Add a clickable image and get students to place a point on a map, or click on anatomical images, or a periodic table.
- String together multiple activities of these activities in any combination.
Poll Everywhere’s analytical tools also allow you to generate reports on student responses or save student responses as a .csv that can be added elsewhere.
For more information on how you can use Poll Everywhere in your teaching, consider visiting this resource: Web | PollEverywhere Help & Support (digitaleducation.lincoln.ac.uk)