Resources Hub
- Home
- Resources Hub
- Padlet
- Posting on Padlet: A Guide to Fields and Attachments
Posting on Padlet: A Guide to Fields and Attachments
Padlet is often used for online discussions, you can elevate these discussions by using the full range of attachments that Padlet provides. This resource will guide you through the options available to you, and how you can control them to personalise your Padlet.
Making a Padlet Post
By default, a Padlet post has 3 core elements. The subject, an attachment (the honeycomb section in the middle) and the body. Additionally, you can change the colour of your post at the bottom.
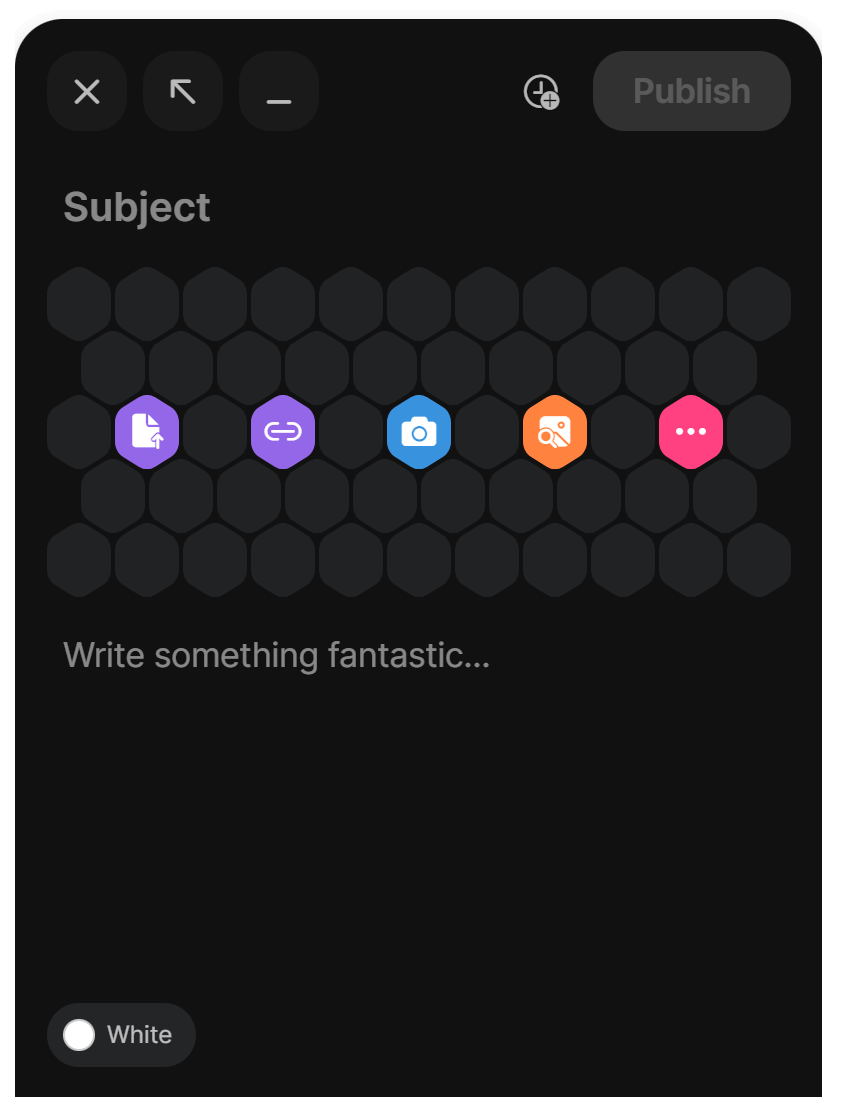
Subject and body are self-explanatory, the attachments however, are varied and versatile. By default, uploading files, pasting links, taking a photo (utilising your device’s camera), and searching for an image, are on the tab as buttons. Pressing the ellipsis (triple dots) button will open the full range of attachment options available.
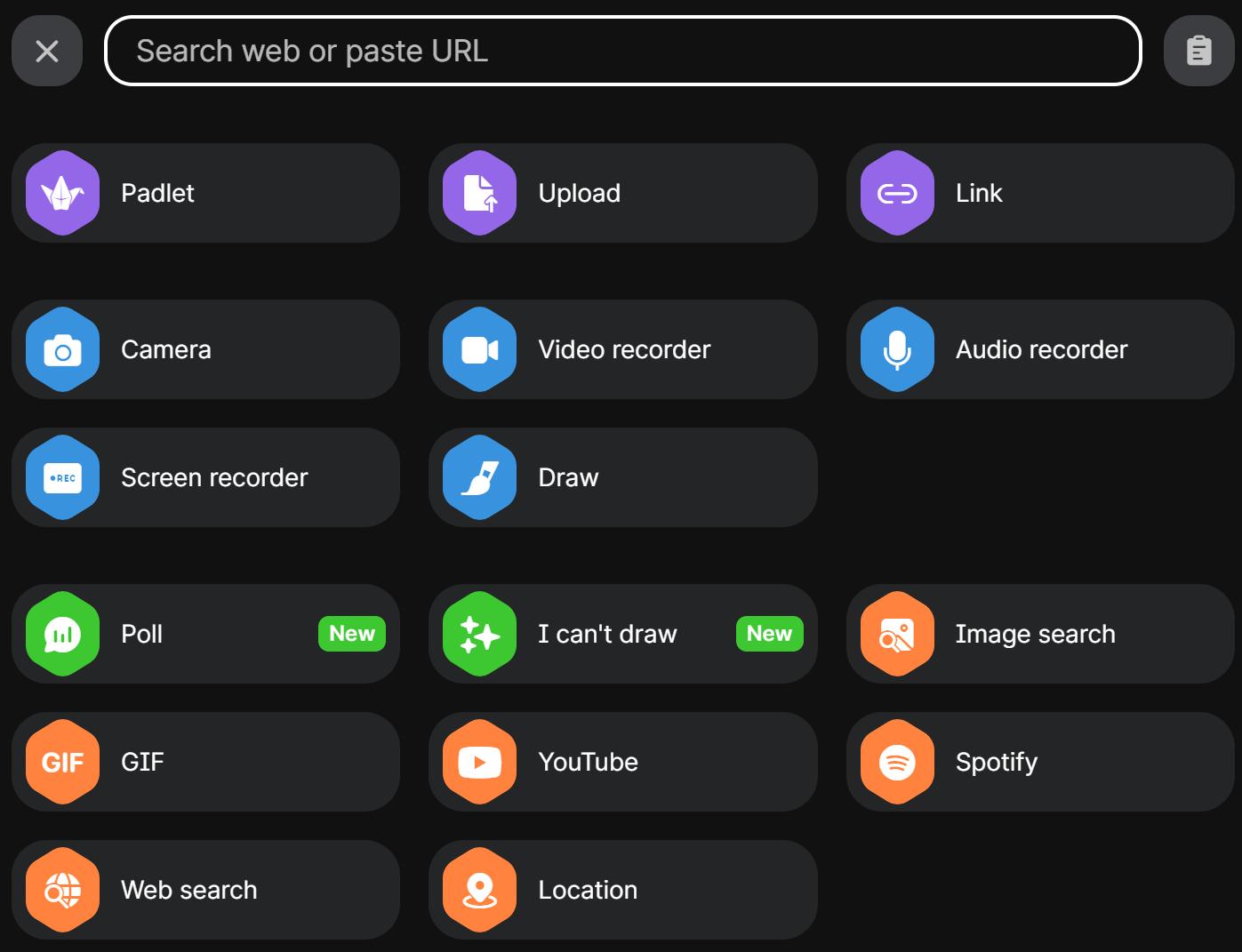
Most of the attachments are fairly self-explanatory. Poll, a new feature, is useful for student engagement. I can’t draw is an AI image generator. Location allows you to place a pin on a map, which is then converted into an image. Padlet, functions essentially as a link that allows you to go to a different Padlet. There’s a wide variety of different ways you could ask students to use these attachments to discuss a topic.
In the general settings, under the Engagement sub-heading, you can also turn on comments and reactions. Note that comments will always display the author, meaning, if students are signed in, their names will always be displayed. Reactions are a great way to increase engagement, there’s a variety of different formats to choose from, Like and Vote are both popular.
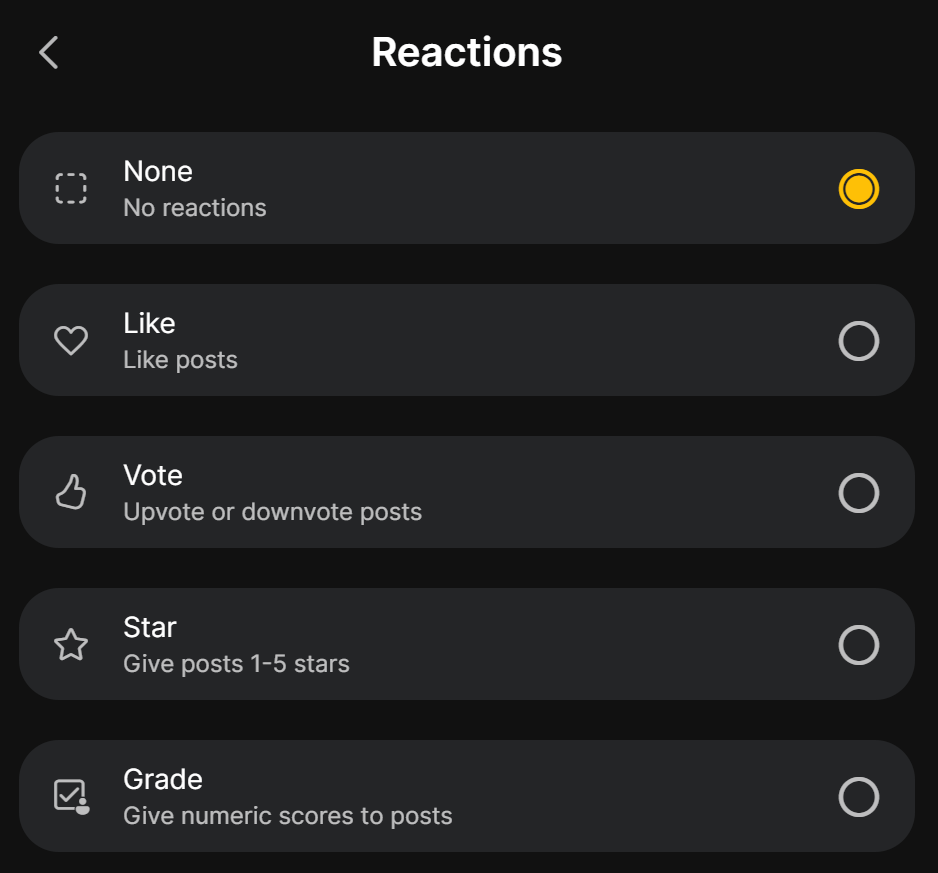
You can also utilise pinning and colouring posts to direct attention, or highlight a post.
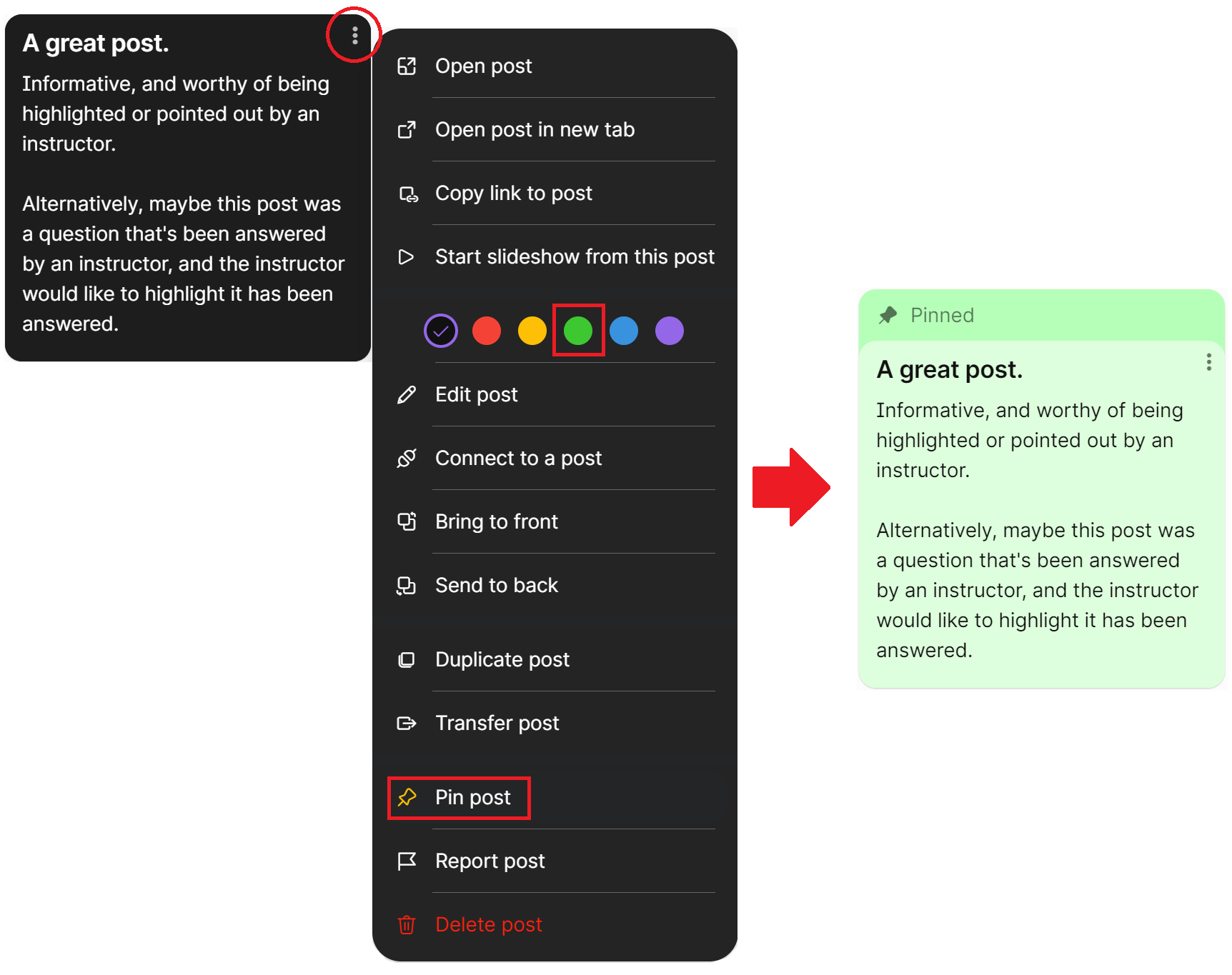
Modifying your Post Fields
In Settings, under the Posts sub-heading, you can modify which elements of the post you want students to use. This includes the subject and the body, meaning, if you only want 1 text field, you can disable one or the other.
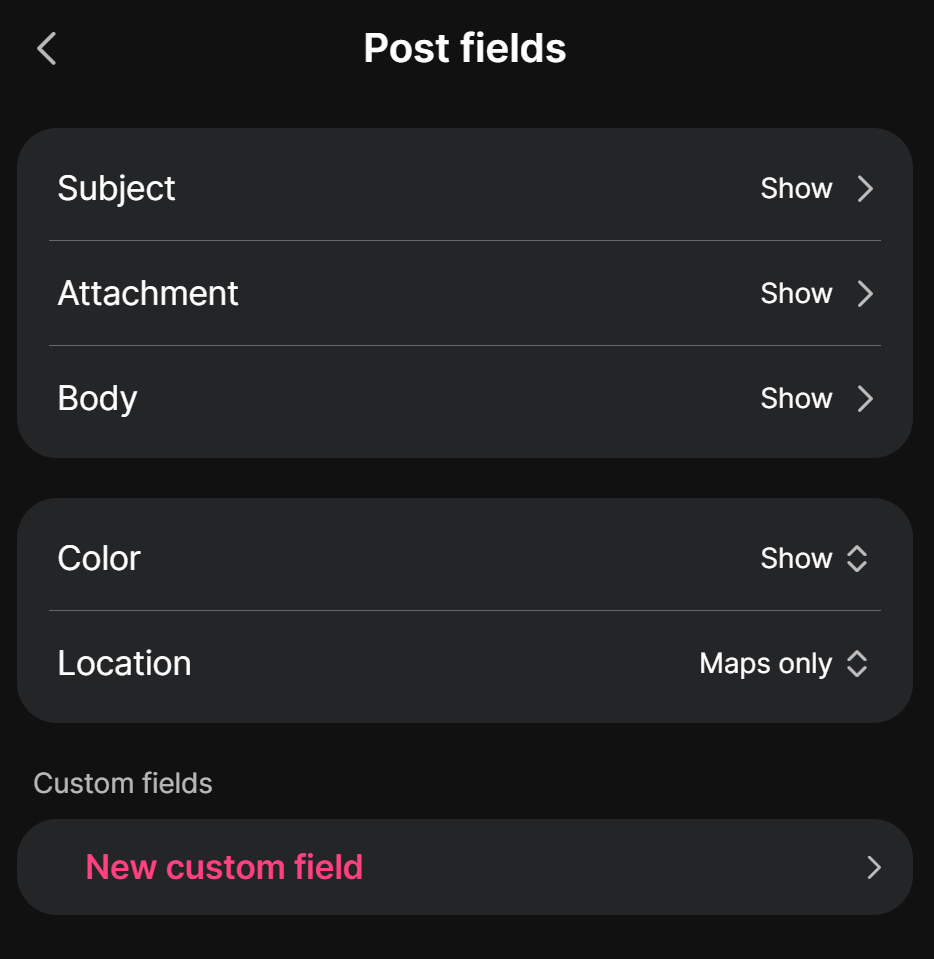
You can also turn on or off any attachment field you don’t want to use by hiding individual components as you wish. Alternatively, you can completely disable attachments and only have a subject and body. This can be useful if you only want students to ask questions, for example, and don’t want to give them the full range of attachments.
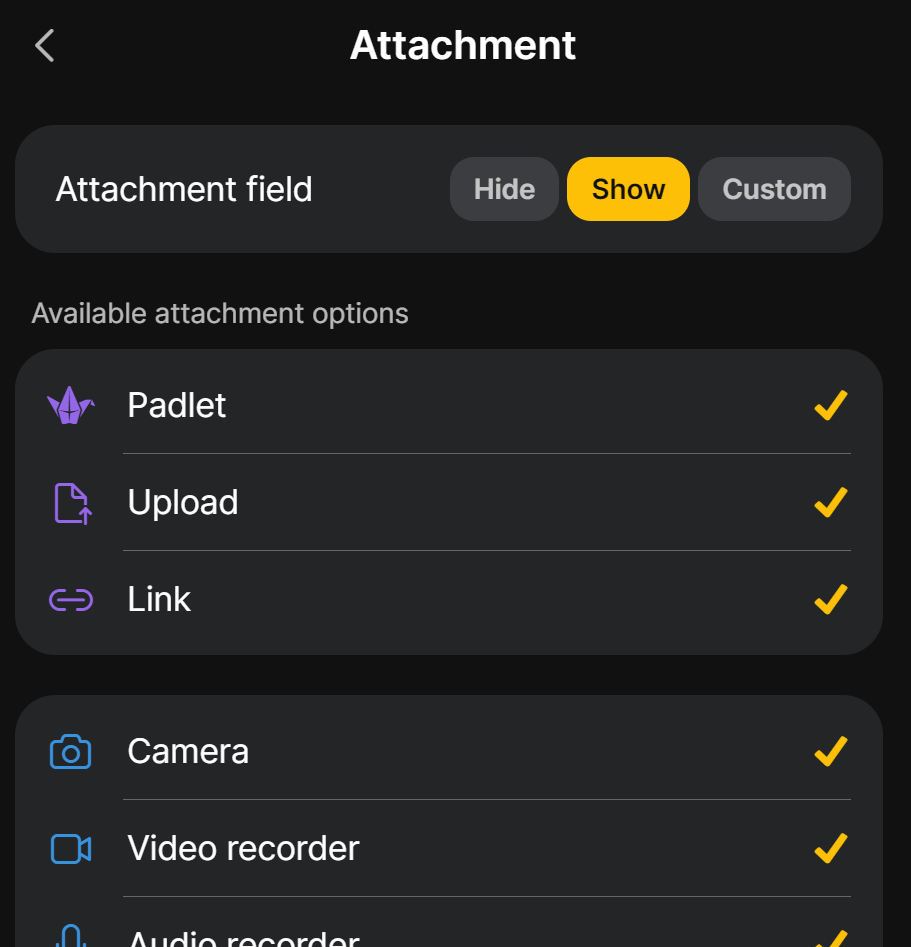
You can also change the placeholder text, which can allow you to give more directed instructions to students.
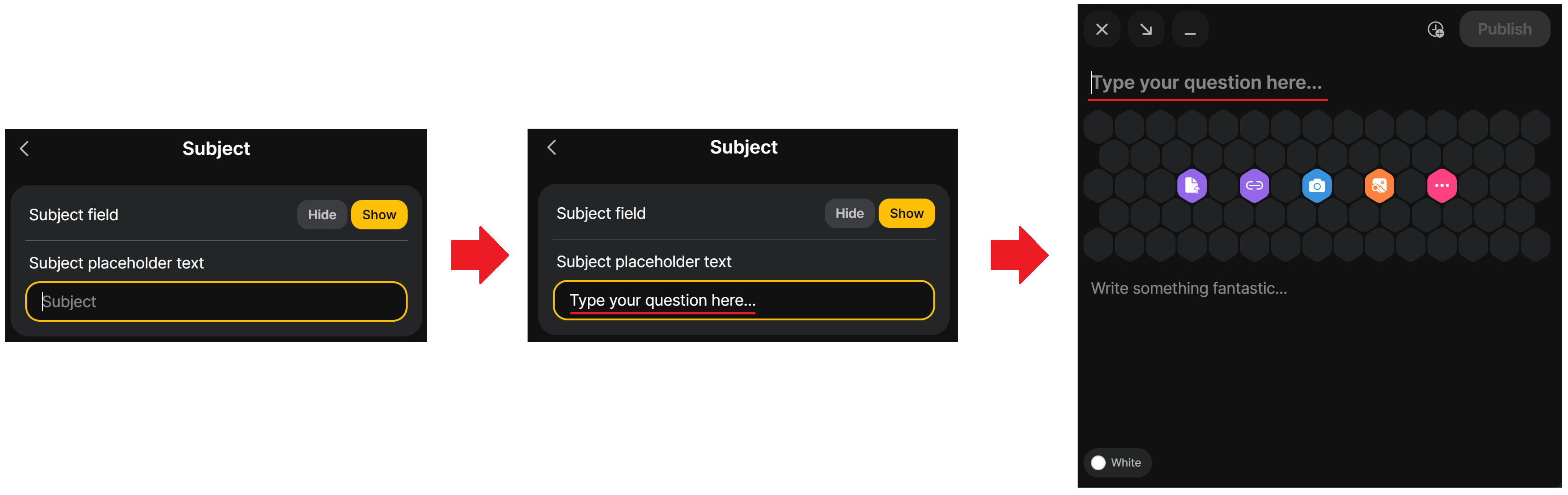
By simplifying and streamlining your communication formats with Padlet, you can drive better and more directed engagement.
Making use of these Features
You could:
- Strip out all of the attachments and the body, pose the subject placeholder text as a question prompt, and only have 1 text field to respond in.
- Modify post fields to only be images, if you want students to make mood boards.
- Get students to answer questions, then get other students to self-assess each other using reactions and comments.