Resources Hub
- Home
- Resources Hub
- Padlet
- Organising your Padlet: Breakout Links
Organising your Padlet: Breakout Links
Breakout links are a great way to stay organised using Padlet. You may want to consider using breakout links if you plan to engage with the same groups of students multiple times, or if you plan to use Padlets regularly in your teaching. Padlet breakout links work very similarly to Microsoft Teams breakout rooms, they allow you to divide up participants into sections or groups.
How do I use Breakout Links in Padlet?
When creating a Padlet, make sure to use one of the section-compatible formats, such as a Wall, a Timeline, or a Grid. Once you’ve selected your format, turn sections to On.

If you’ve already created a Padlet, you can open the settings by hitting the cog, scroll down to Layout and make sure the Group posts by section toggle switch is toggled on.

Once you have a Padlet with multiple sections, click on the Share icon.
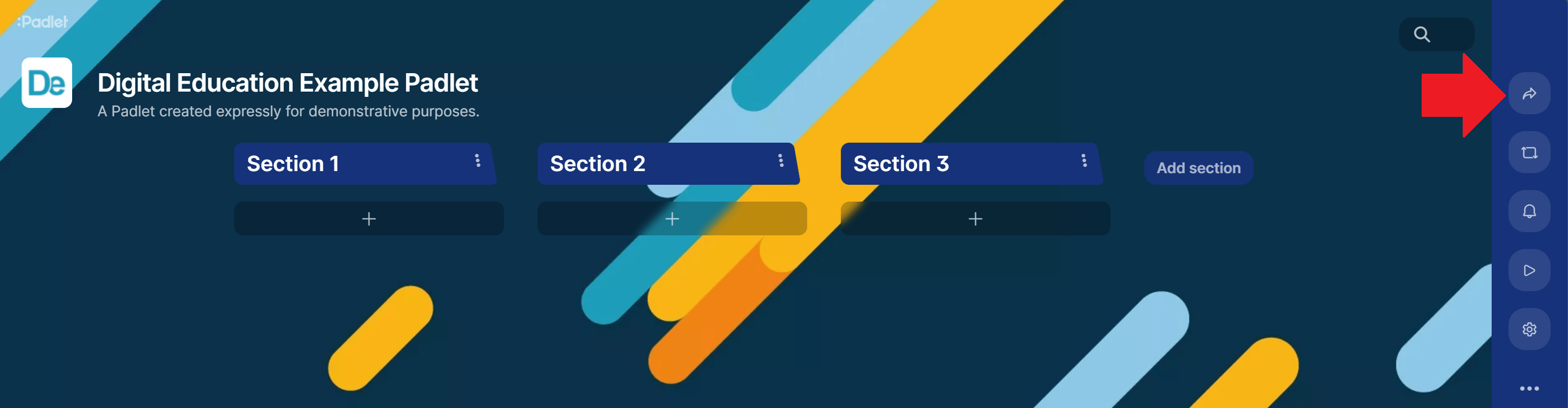
Underneath the Links header, you will see Breakout Links.
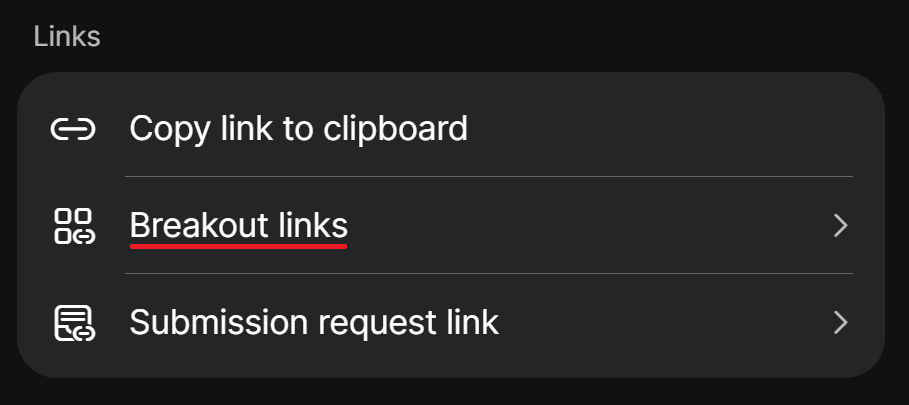
Toggle the Enable breakout links? switch, you’ll be presented with a long list of links. You will receive a link for each section you have created on your Padlet.
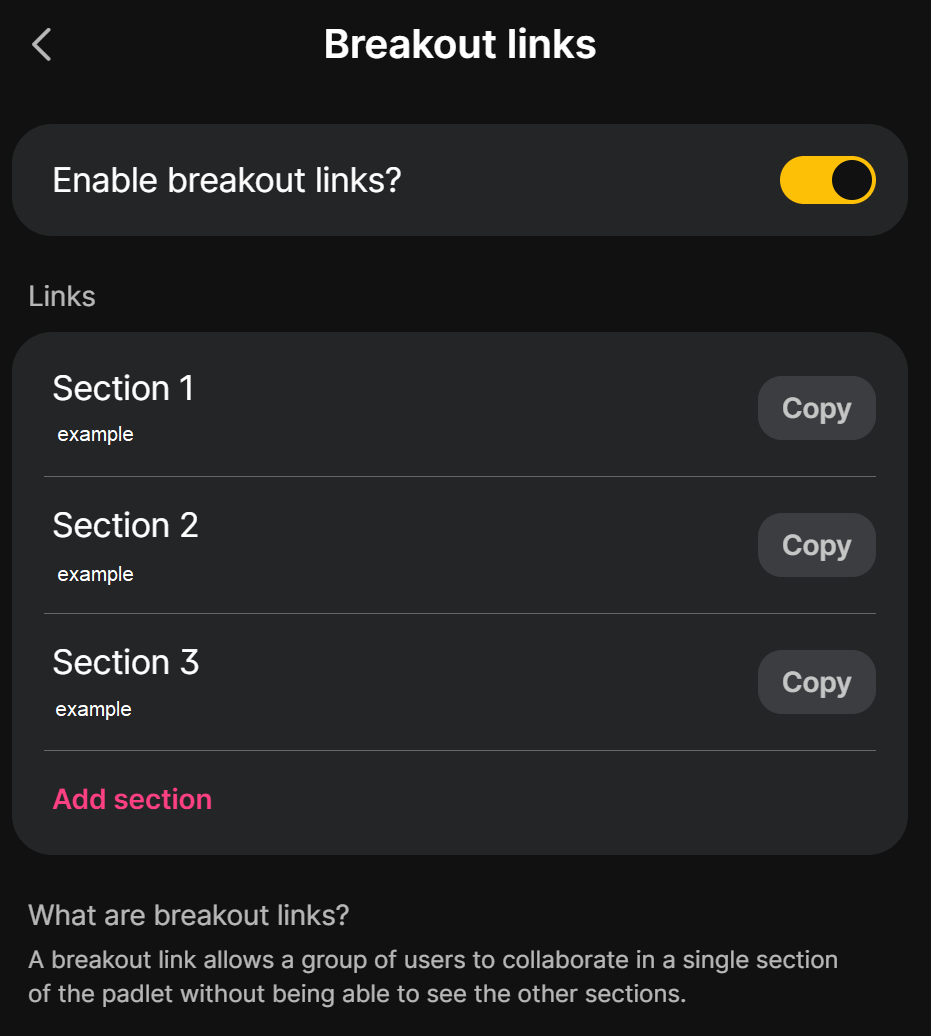
When you send breakout links to recipients, they are confined to contribute posts to only the section they were sent. In the example below, the recipient was sent the link for Section 2, they will only have permission to contribute to Section 2. Keep in mind, if you disable breakout links at a later date, this will permanently break any existing breakout links, and re-enabling breakout links will generate new links, rather than use old ones.
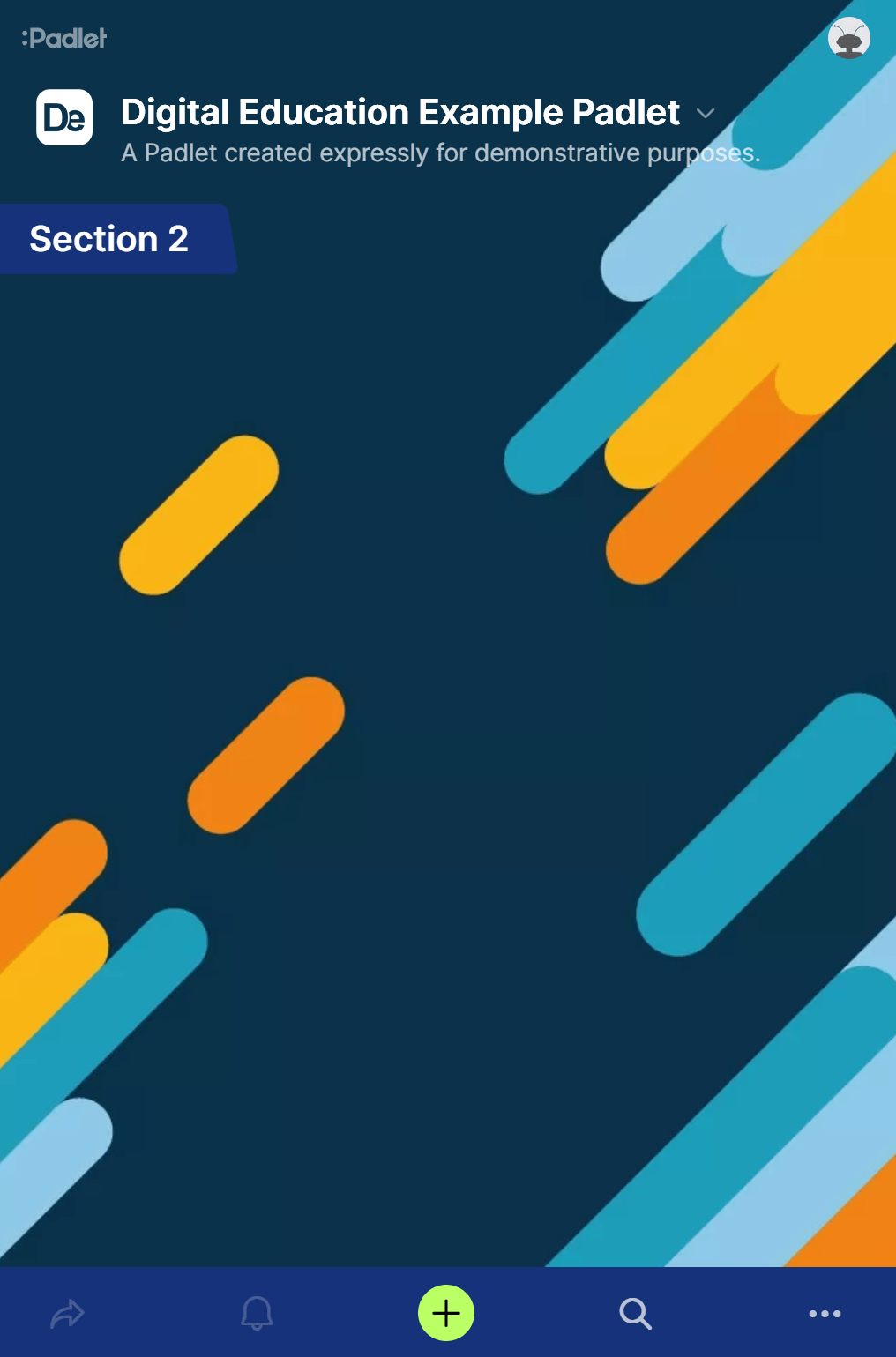
Users with breakout links will be able to see other posts within that section, but not other sections.
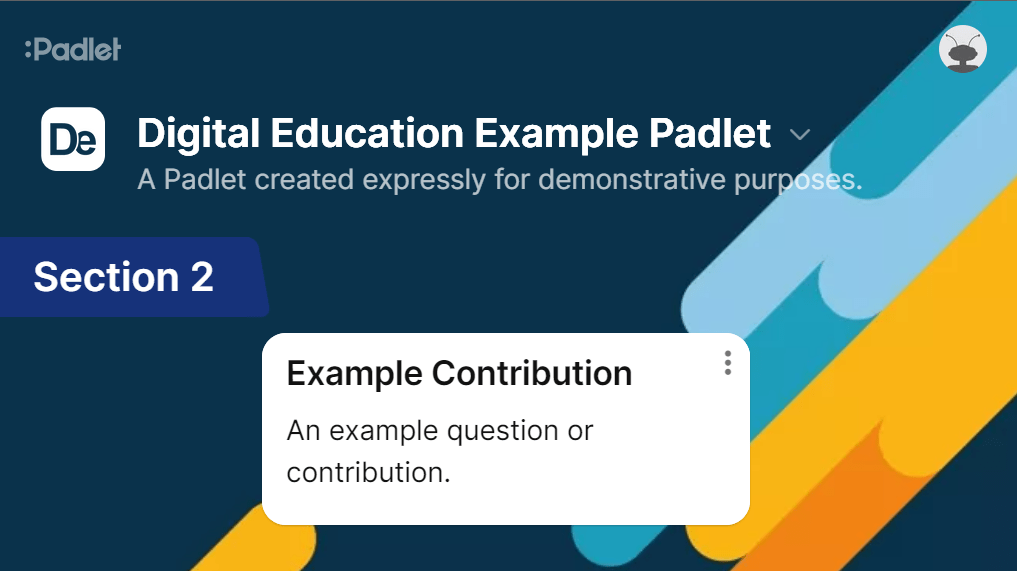
The creator, administrators, moderators or those who have been given the link to the full Padlet, will be able to view contributions in full in the context of multiple sections.
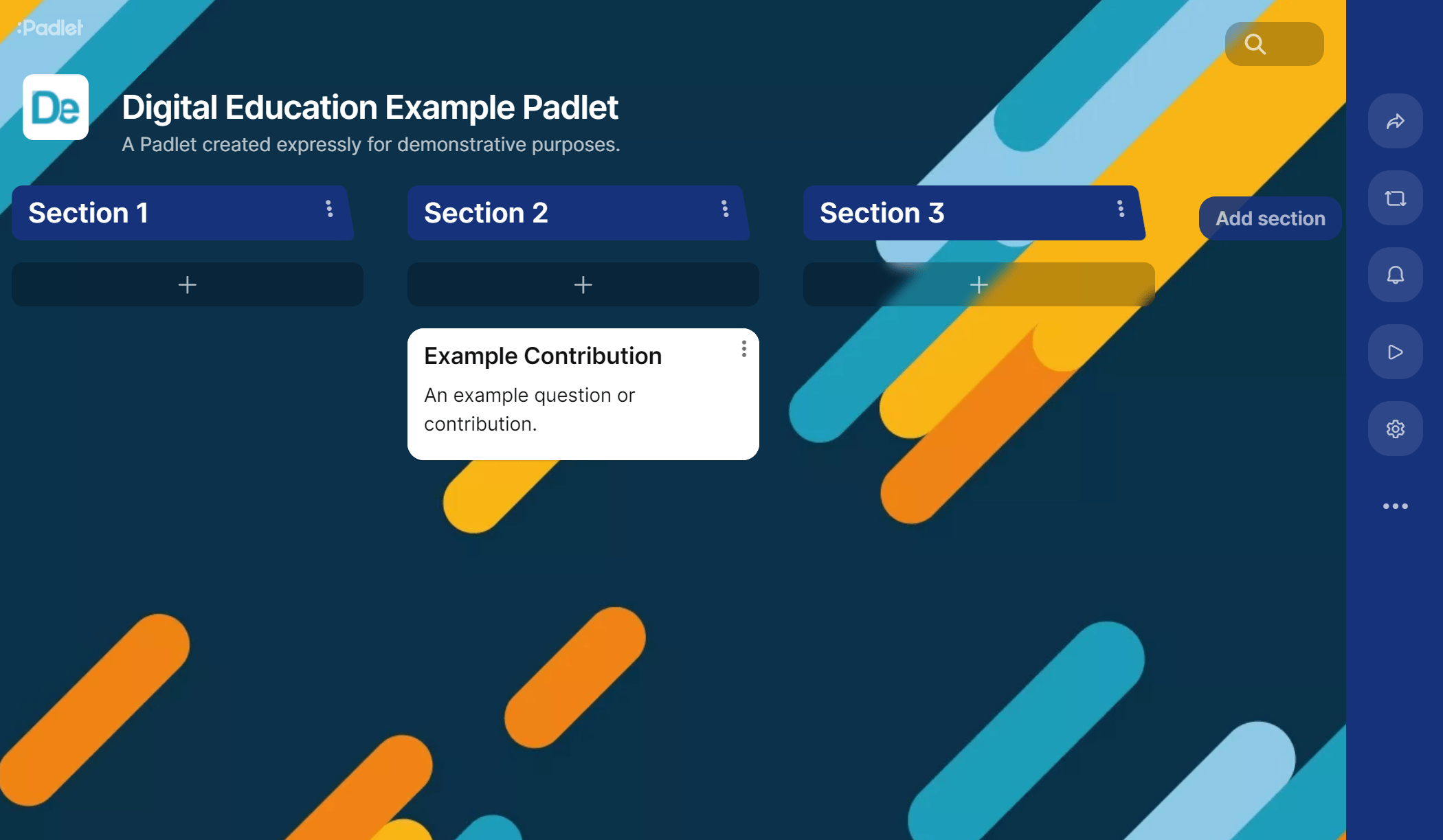
When should I use Breakout Links?
Breakout links are great if you want to:
- Engage a variety of different groups at the same time on just one Padlet.
- Run student questions or feedback, rather than have multiple Padlets for each session, you could create a section for each session and keep it all on one Padlet.
- Make each section a question, then have students answer them one by one in a quiz.
- Embed breakout links into a Panopto video as an opportunity to prompt questions about specific ideas.
- Get students to generate ideas on different topics in groups.
Overall, breakout links are a great way to keep organised, as you no longer necessarily need to create a brand new Padlet every single time you want to engage students with just one topic. To see Padlet’s own guidance on using breakout links, see here: Breakout links – Padlet Knowledge Base & Support (weblink)