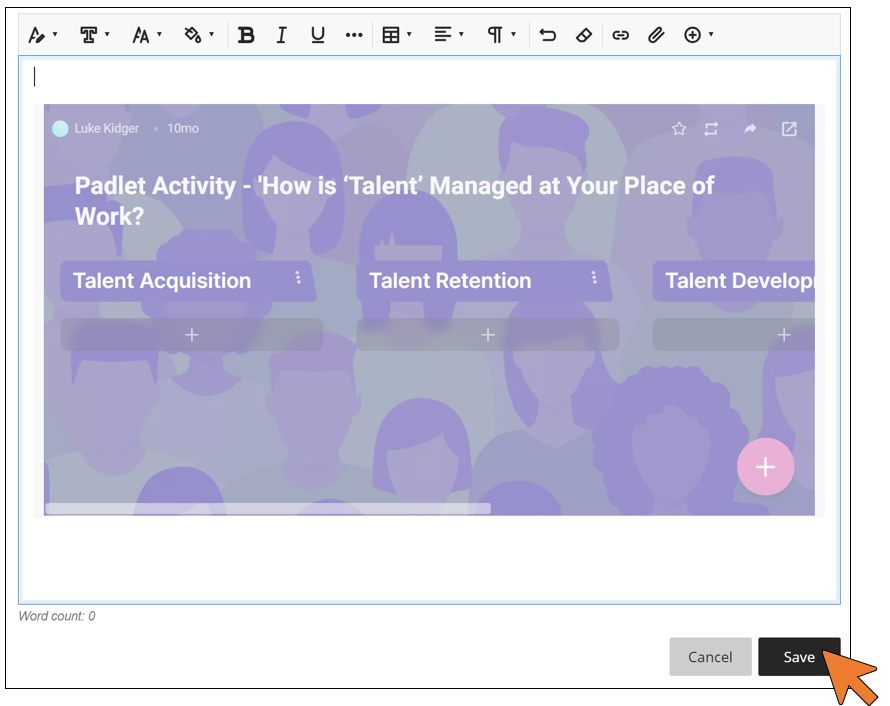Resources Hub
- Home
- Resources Hub
- Padlet
- Embedding Padlet Activities in Blackboard Ultra
Embedding Padlet Activities in Blackboard Ultra
Once you have created your Padlet activities there are two ways that you can make them available to students within a Blackboard Ultra Course:
- Direct Link in a Module Content Folder.
- Embedded Activity within a Ultra Document.
If you have not yet used Padlet, or need to amend your Padlets before making them available to students, you can navigate to the following link and use the ‘Continue with Microsoft’ option: Log in to University of Lincoln (padlet.org)
Direct Link in a Module Content Folder
The first approach allows you to add a link to your Padlet Activity within your Blackboard Ultra Module Content page, for example within a Learning Module or an Content Folder.
- Within the Learning Module or Content Folder click on the plus/add content icon where you want to place your link.
- From the menu that appears, select Digital Tools.
- The, select Padlet from the Digital Tools presented.
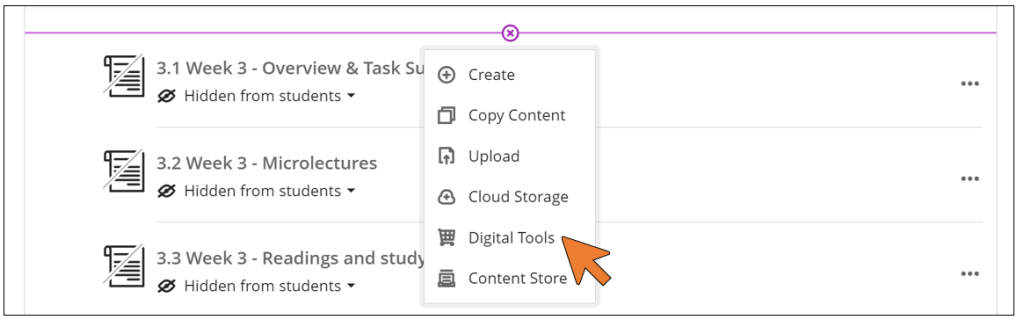
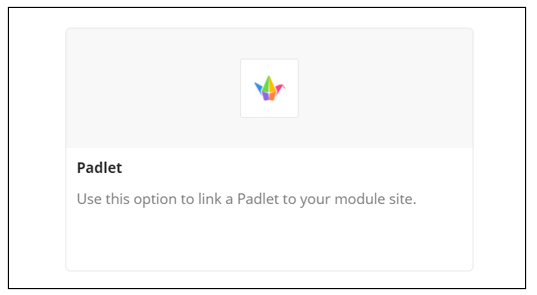
- You will be presented with a list of all your Padlet Activities within your University of Lincoln Padlet Account.
- Select the Padlet that you wish to link to.
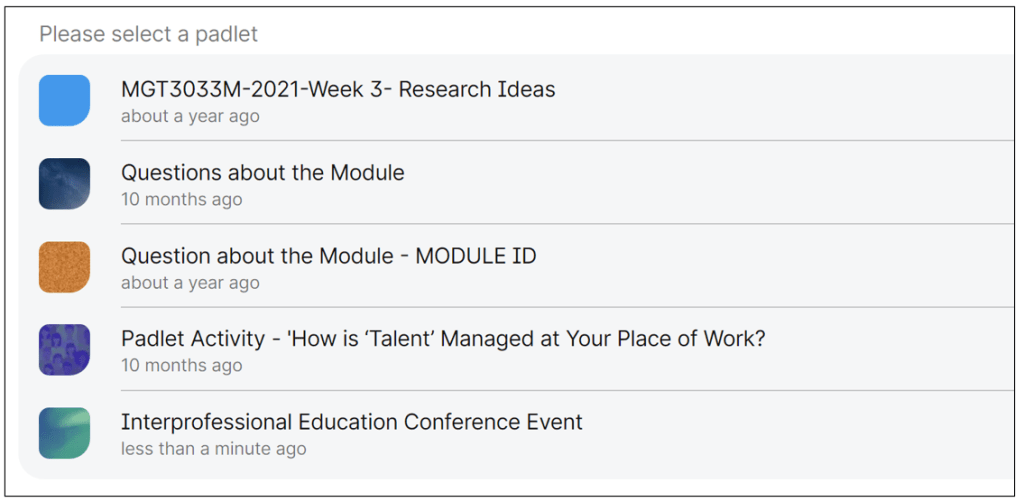
- You will be redirected to the Module Content page of your Blackboard Ultra module. The Padlet Activity will be linked within your Learning Module or Folder. This link will open the Padlet activity for staff and students from within the Blackboard interface.
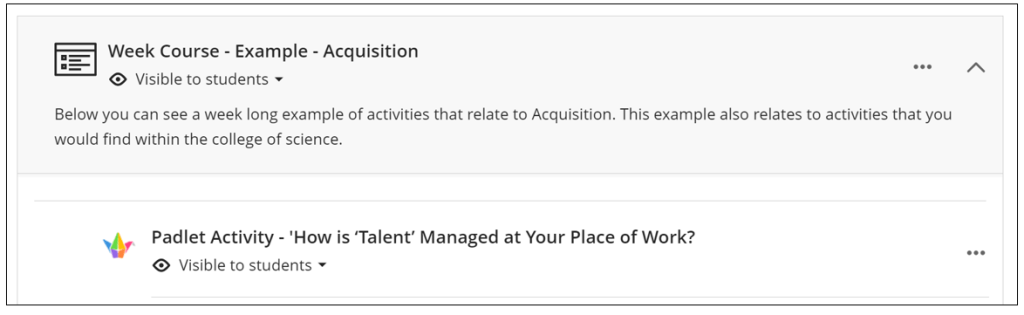
Embedded Activity within a Ultra Document
The second approach allows you to embed a Padlet Activity within an Ultra Document, this means that you can provide clear instructions to students and any additional supporting information for the particular week’s activity.
- Firstly, enter an existing, or create a new Ultra Document, and click on the plus icon to add content.
- From the menu presented, select Add Content, this will open the Content Toolbar.
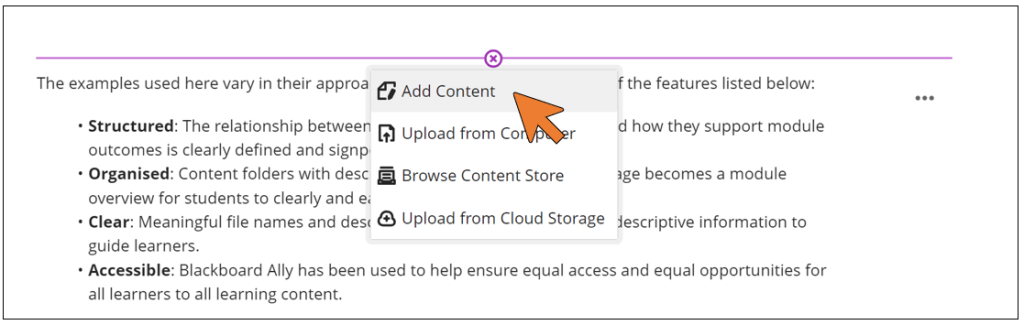
- Open the Add Content menu from within the Content Toolbar and select Digital Tool.
- The, select Padlet from the Digital Tools presented.
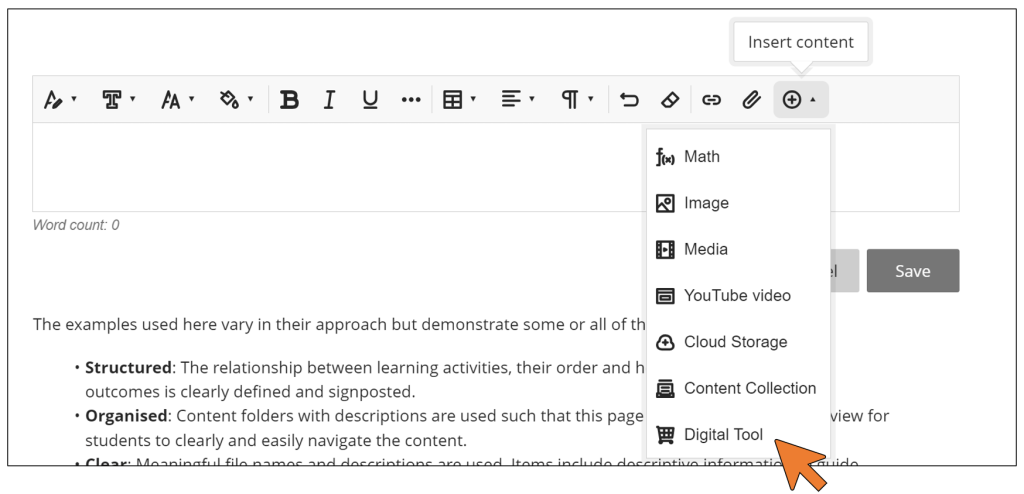
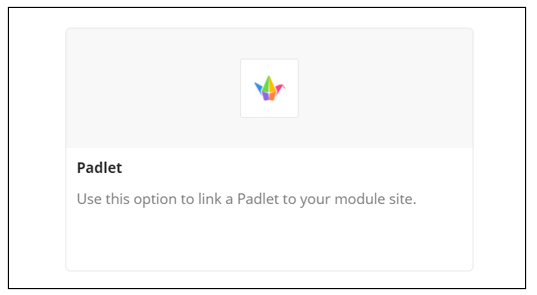
- You will be presented with a list of all your Padlet Activities within your University of Lincoln Padlet Account.
- Select the Padlet that you wish to link to.
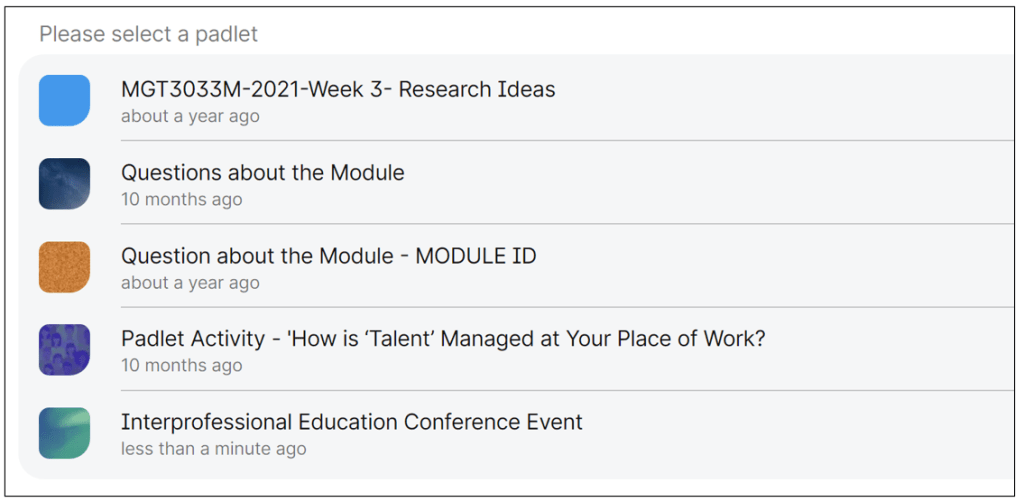
- You will be redirected to your Blackboard Ultra Document. A menu will appear to confirm the ‘Display Name’ for the activity. Click on ‘Insert’ to embed the activity.
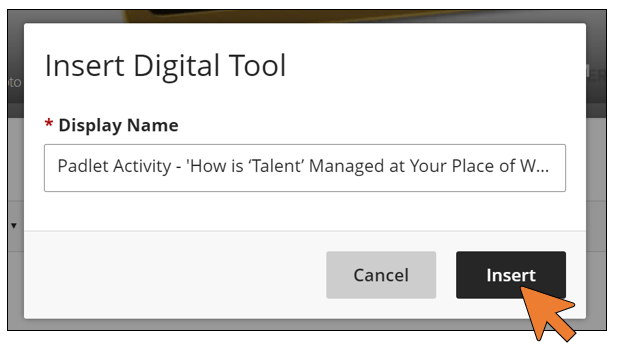
- You have now successfully embedded a Padlet Activity within your Blackboard Ultra Document. You should add any instructions for students before clicking ‘Submit’.