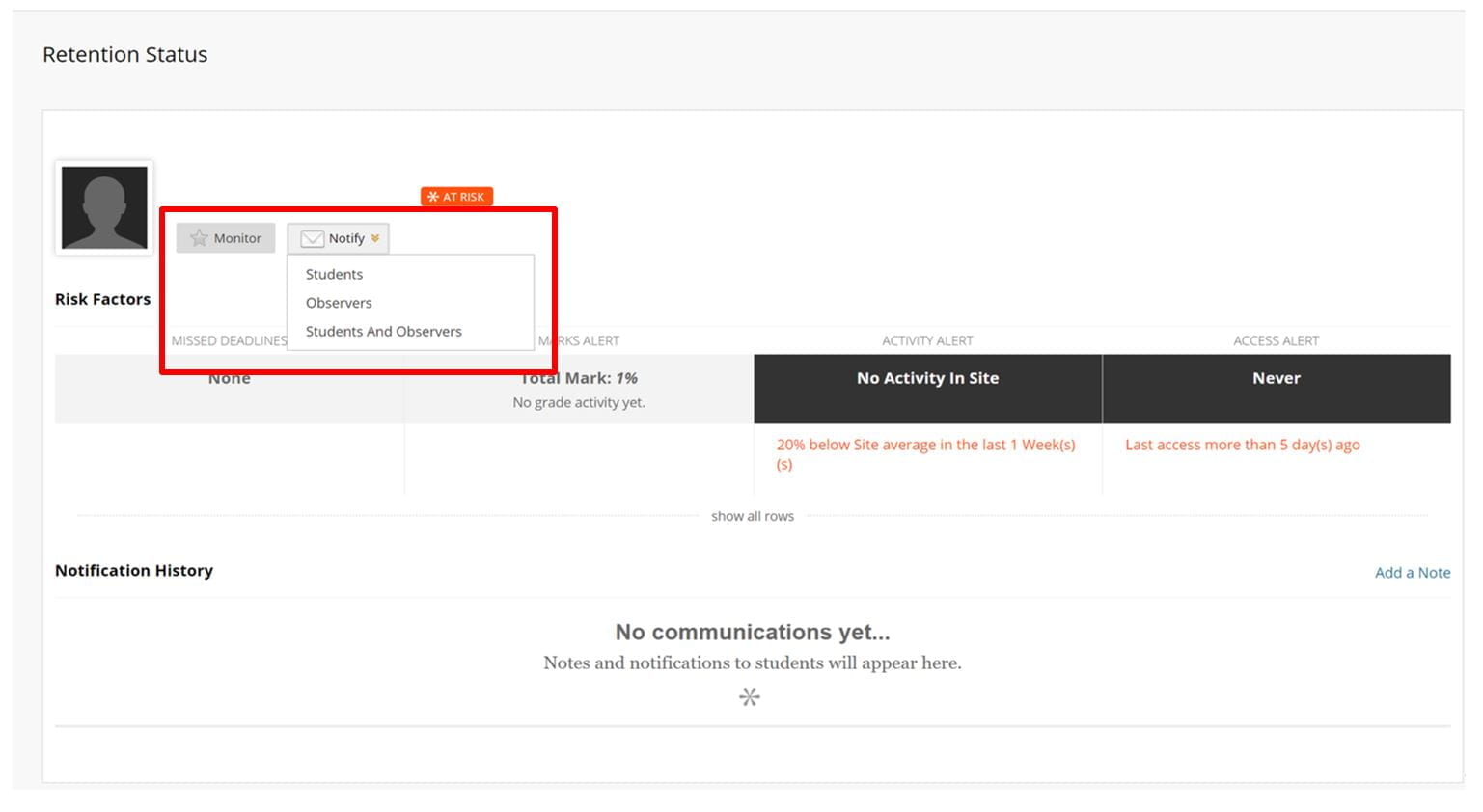Resources Hub
- Home
- Resources Hub
- Accessing Student Data
- Blackboard Activity Data: Retention Centre
Blackboard Activity Data: Retention Centre
This helpsheet guides you to through the Retention Centre and explains how to use the data to assess if students are at risk, allowing you to subsequently monitor students and intervene as required.
How does Retention Centre work?
By using default and custom rules within your site, student engagement and participation is categorised in a way that alerts you to potential at-risk users. This allow you to flag and continually monitor their progress. There are additional features to communicate directly with students who are struggling and see a breakdown of site activity to pinpoint areas that might need remedial action.
Locating Retention Centre
Open your module site in Blackboard and expand the ‘Evaluation’ tab, here you will find a list of tools available for understanding student performance, engagement and activity on the site, click ‘Retention Centre’.
Students Currently at Risk
The main table displays which students are at risk based on an assessment of the following categories: Missed Deadlines, Marks, Site Activity and Site Access. A red progress bar indicates the number of students that are currently highlighted as being at risk, you can click this bar to display the information in relation to the four categories.
In the example below, we can see that 33 students are highlighted as being at risk, this is because they have flagged the Activity and Access categories. In our breakdown, we are informed that 33 of the students did not contribute (Activity Alert) and that 32 have not logged in (Access).
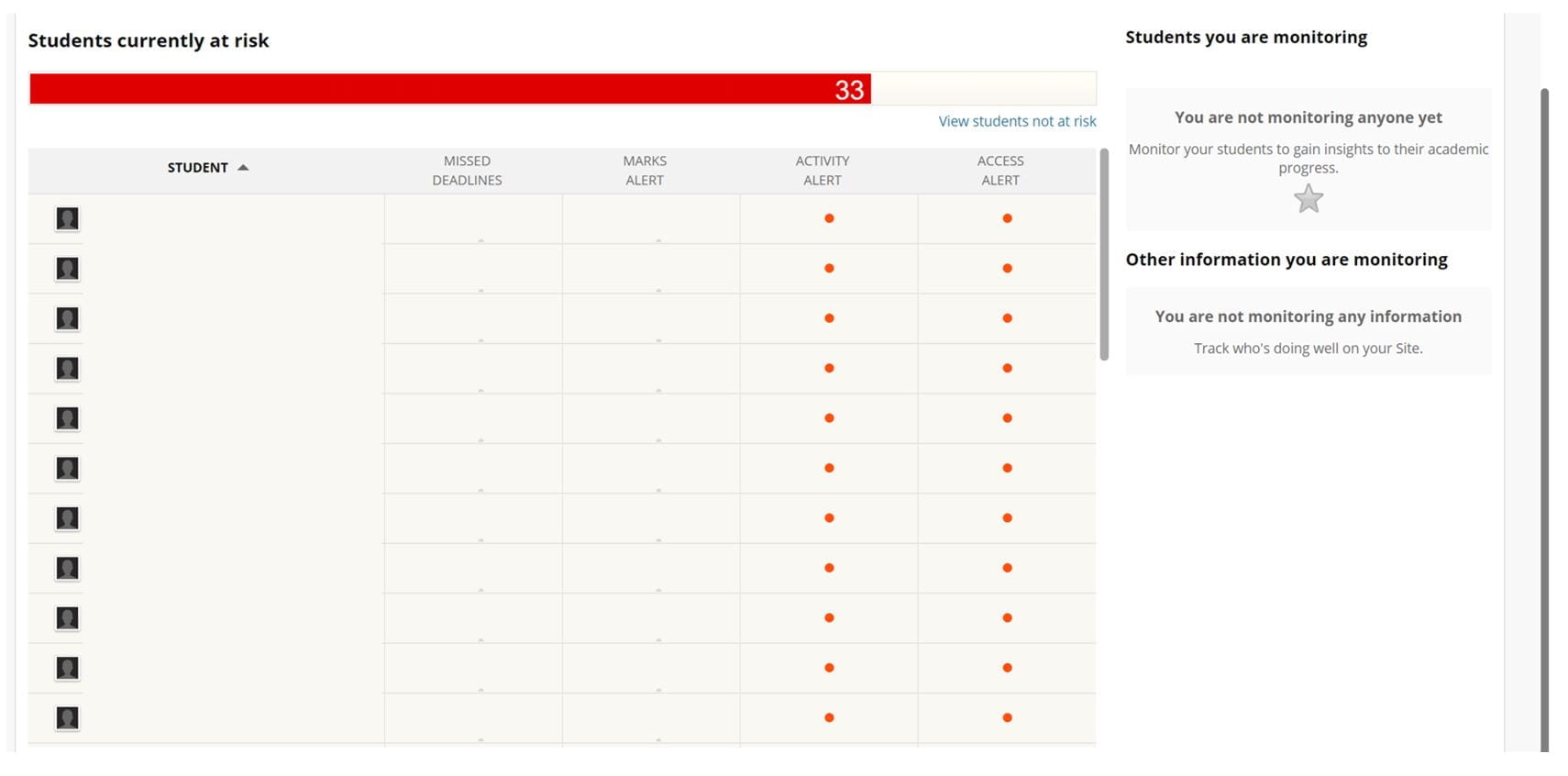
Your Site Activity
The Retention Centre also provides you with a summary of your site in relation to:
- Which items need to be marked.
- How engaged your students are by posting and commenting in discussions, blogs and journals.
- The last time you created new content or posted an announcement.
This information is only available to you as the instructor, and you should use it in order to determine which areas of your module site require attention and any action.
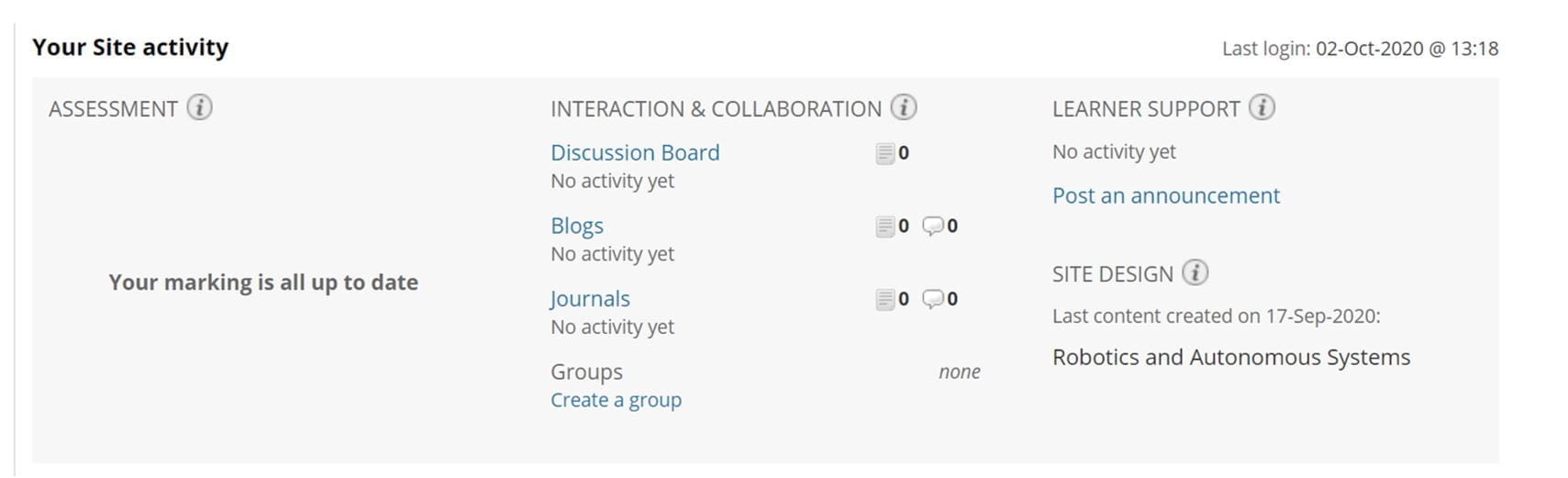
Monitoring an Individual User’s Retention Status
You might want to flag an individual to continually monitor their progress and track changes overtime.
- Click on a red dot icon within the risk table to see further information regarding the rule violation.
- Click on the star icon to ‘Monitor’ the student or the mail icon to ‘Notify’ the student of your concern.
In addition, you can click the students’ names to access their Retention Status page, allowing you to add notes and review a notifications and communications history.