Resources Hub
- Home
- Resources Hub
- Tutors and Assessors
- J. Completing a Weekly Tutorial Form
J. Completing a Weekly Tutorial Form
In addition to the formal tripartite Reviews, you may also be required to fill in a custom form within the Learner Portfolio, for example this might be a more informal weekly tutorial meeting, where the learner and the tutor discuss progress, targets and wellbeing, though the purpose of these forms can vary depending on apprenticeship. The Forms tab is accessed from the Information and Options section of the learner’s portfolio.
There are three types of form that you will be able to engage with as a Tutor or Assessor:
- Learner Review (Tutor) – The form will be displayed in the learner’s review, if assigned to the learner when the review is started. This form type is covered as part of the helpsheet titled ‘Scheduling and Completing Tripartite Reviews‘ and therefore will not be explored in this guide.
- Learner Portfolio (Tutor) – The form can be filled once and does not contain signatures. It is visible to all users who can access the learner’s portfolio.
- Learner Template (Tutor) – The form can be filled out and signed multiple times for the same learner. Only the first person to sign can complete the fields.
In One File, regardless of the publishing option used, you will find that forms typically contain the same interactive elements that you may be familiar with from other programs and websites, these usually include:
Single and multi-line text boxes
An example of a single line text box in One File is displayed below. There are no formatting tools, such as Bold or Italics, therefore to begin typing simply move your mouse cursor to the box, left-click, and then begin typing.
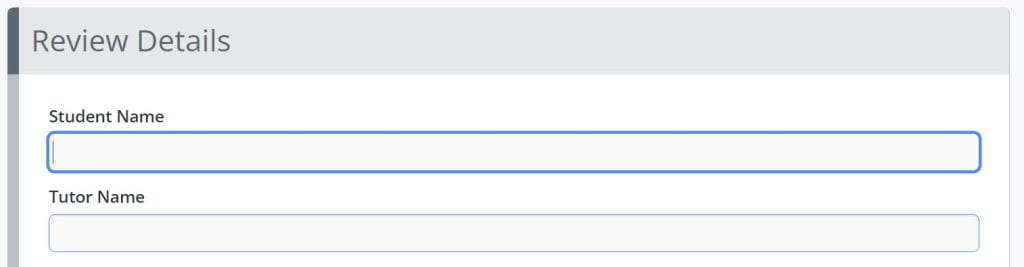
An example of a multi-line text box in One File is displayed below. There are no formatting tools, such as Bold or Italics, therefore to begin typing simply move your mouse cursor to the box, left-click, and then begin typing. These boxes can be expanded by pressing enter, or resizing by using your mouse cursor to click, hold, and drag the bottom right corner.
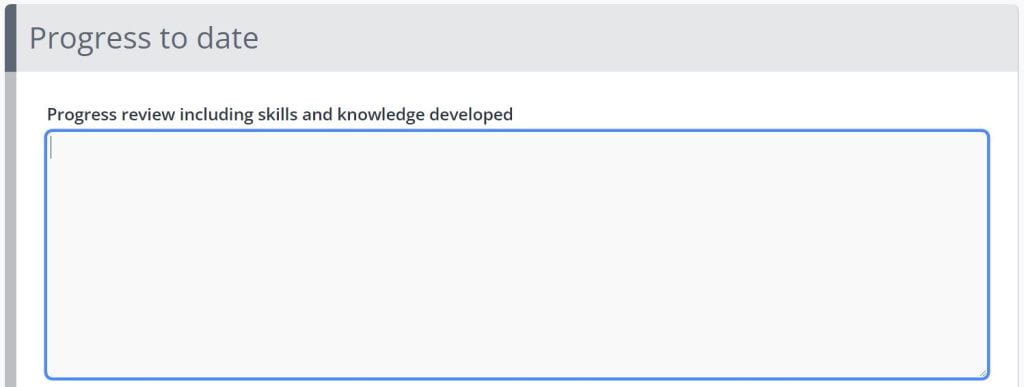
Date/Calendar fields
An example of a date and calendar field in One File is displayed below. To select a date, click on the calendar icon and then locate the relevant year, month and day, or simply type the date into the text box using a DD/MM/YYYY format.
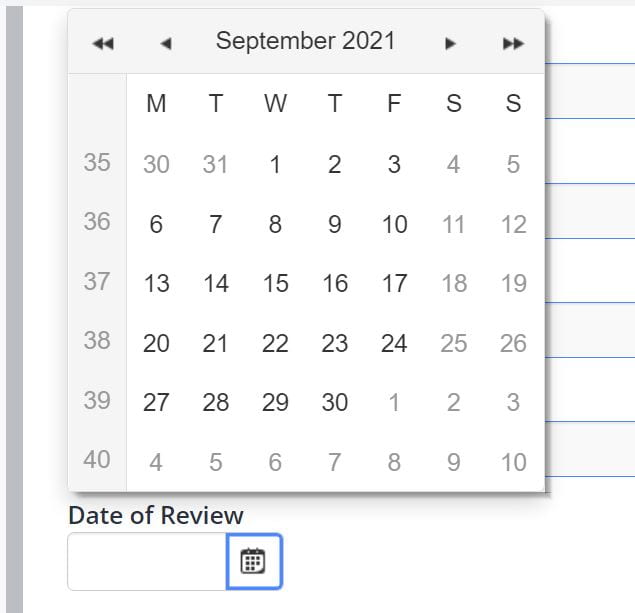
Lists of items with checkboxes
An example of a checkbox list in One File is displayed below. You can tick multiple items in a list by clicking the square box located to the left of the list item.
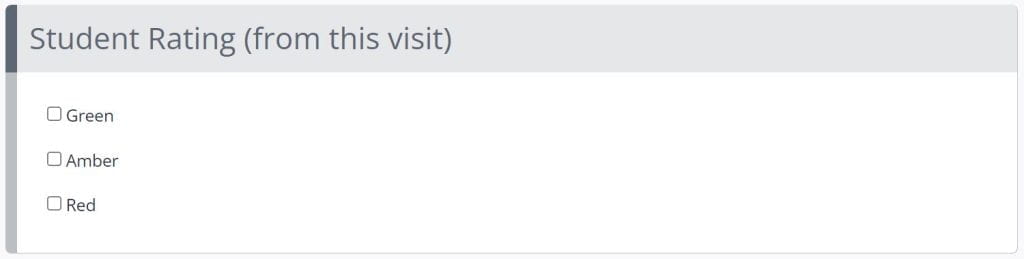
Drop-down menus
An example of a drop-down menu in One File is displayed below. These menus will be customised in each form, you can select one option, these fields may be mandatory and you will not be able to complete the form until you have selected one of the options.
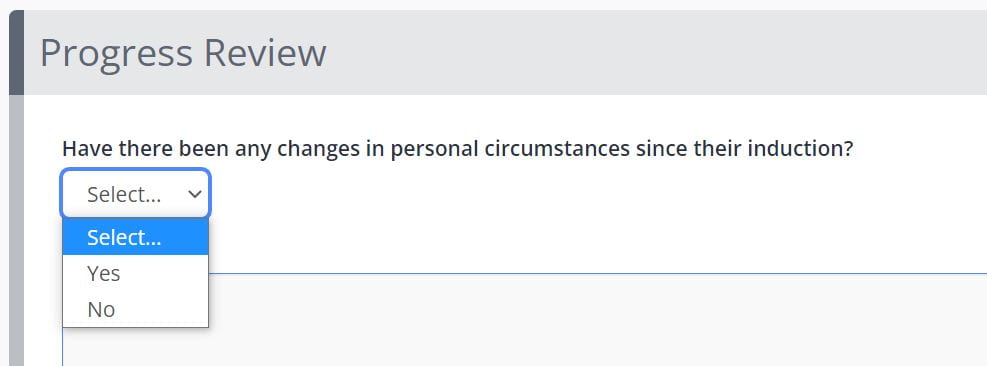
Data tables which contain pre-formatted column headers
An example of a data table in One File is displayed below. A data table will contain a range of fields as described in this guide, they are preformatted tables that you can complete as part of the form, to add a row to the table, click the green Plus icon, complete the row fields, then click the save icon. To add a new row, you must save the previous row, and then click the green add button again.
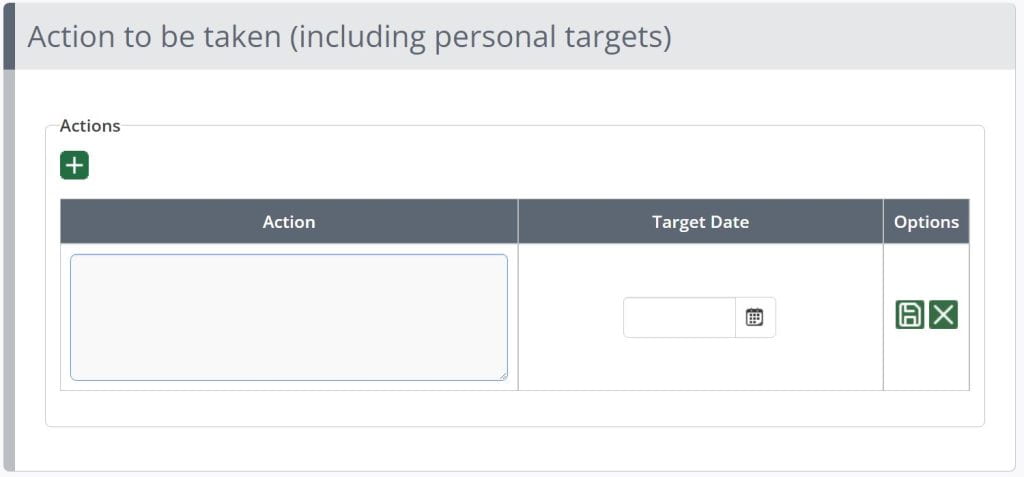
Attachment upload points
An example of an add attachment field in One File is displayed below. You can use this to attach existing files stored in the One File portfolio to the form, or to upload new files from your computer and associate with the form entry.
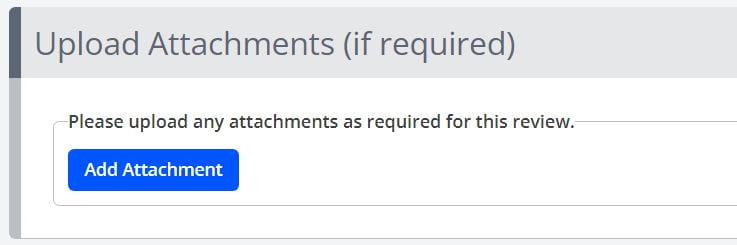
Accessing and Completing a Learner Portfolio (Tutor) Form
A form that has been published using the Learner Portfolio (Tutor) option can be filled once and does not contain signatures. It is visible to all users who can access the learner’s portfolio. This means that you can edit the form as many times as needed, as well as complete partially, save, and return to it as needed, because the form does not contain any signatures, you cannot create multiple instances unless the form is assigned to the learner multiple times.
- Regardless of how the form has been published, you can access the forms from the Form tab on the learner’s portfolio, located within the Information and Options tab.
- Open the Forms tab, and select the relevant form, for example Initial Learning Agreement.
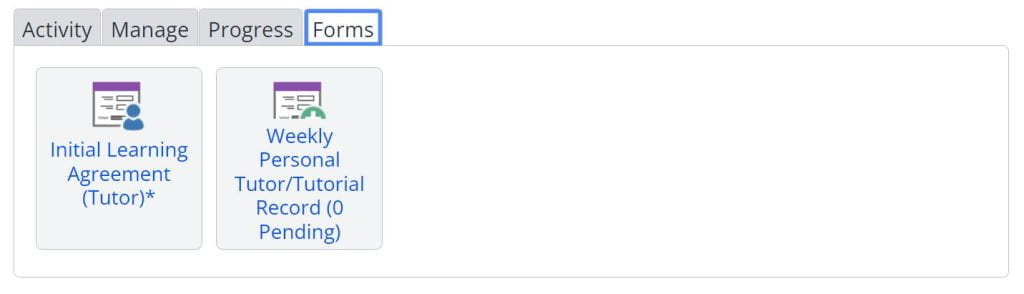
- Because this is published using the portfolio option, you are taken directly to the form, where you can begin entering the relevant information.
- When you have entered the relevant information, click the Save button at the bottom of the screen.

Accessing and Completing a Learner Template (Tutor) Form
A form that has been published using the Learner Template (Tutor) option can be filled out and signed multiple times for the same learner. Only the first person to sign can complete the fields. It is visible to all users who are listed in the signature list. This means that you can create multiple entries of the same form, for example a weekly tutorial meeting or recording a regular observation of practice, when you sign and save, it is sent to the next person in the signature list, until all have signed.
- Regardless of how the form has been published, you can access the forms from the Form tab on the learner’s portfolio, located within the Information and Options tab.
- Open the Forms tab, and select the relevant form, for example Tutorial Record.
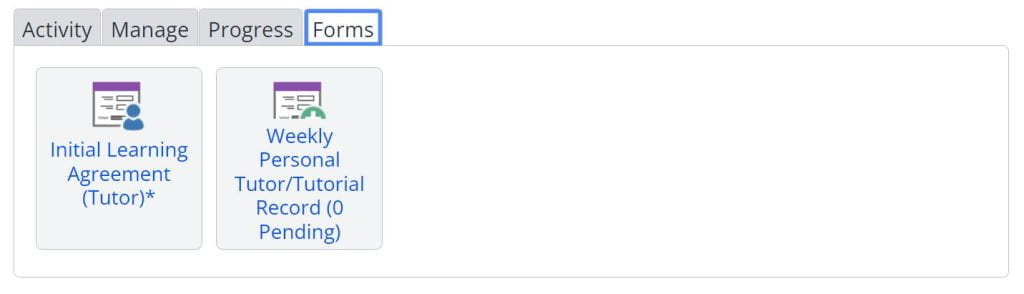
- Because this is published using the template option, you are required to click Create New Instance each time you want to create a form entry. You can review all previous form entries from this menu, and check who has and has not signed within the signature journey, i.e the student may be required to sign the form once you as the tutor have signed and filled it in.

- A pop-up window will show the title of the instance you are creating, by default this will combine the tutor name, the title of the form and the date of creation, you can amend this but ensure that it is clear what the form entry consists of.
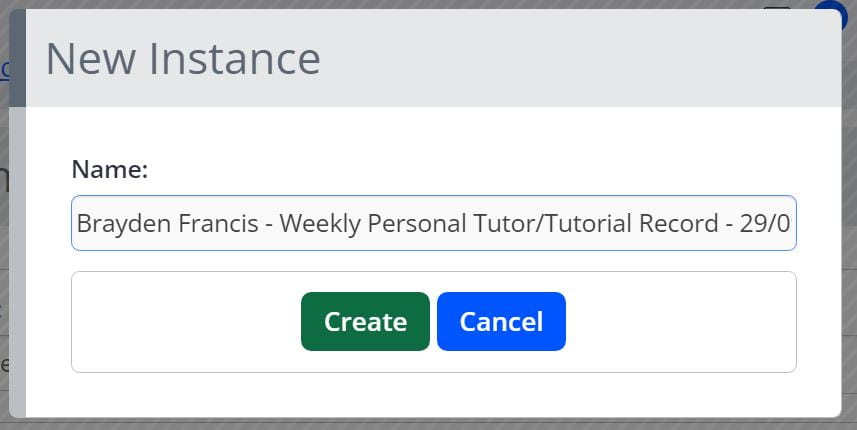
- When you have entered the relevant information, click the signature check box next to your name, and then click Save.
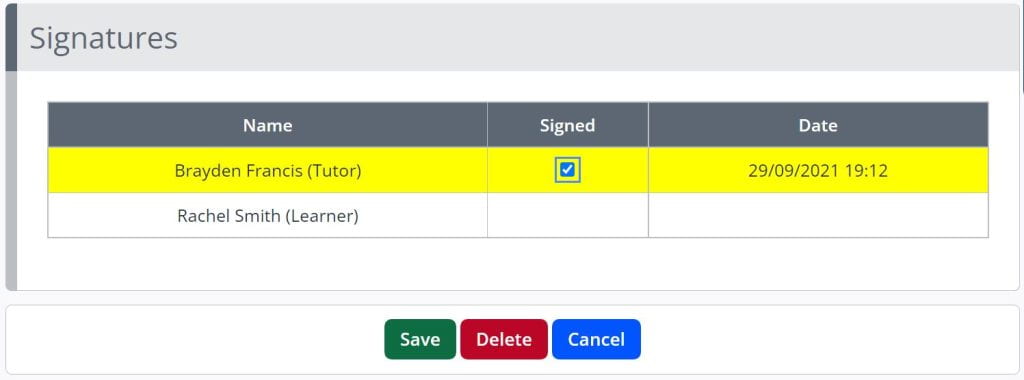
Please note: this support resource is specific to the Tutor role within One File. The ‘Tutor’ is the qualified user role associated with the direct assessment of the portfolio, they review all evidence uploaded by the learner and provide feedback in relation to the knowledges, skills and behaviours of the apprenticeship framework. They also schedule and record all information for tripartite reviews and sign off each unit as they are completed by the learner. If you are unsure of the user role you have been given, you can verify this by logging into One File, and reviewing the role listed underneath your full name, displayed in the profile card in the top-right of the homepage interface.