Resources Hub
- Home
- Resources Hub
- Tutors and Assessors
- O. Completing and Signing Unit Summaries
O. Completing and Signing Unit Summaries
When the learner is approaching their gateway to end point and endpoint assessment, it is likely that throughout their portfolio, they will have recorded and submitted enough evidence to complete all the outcomes within a unit. When this happens, the tutor or assessor will be sent a task to complete a summary for that unit. If you are unsure why this is the case or what this means, essentially throughout their use of One File the learner has performed and completed the following:
- The learner has uploaded evidence to the Assessments area either by creating new assessment or by responding to an activity plan.
- They have mapped the evidence to the knowledges, skills and behaviours as part of the assessment process.
- The tutor or assessor has subsequently reviewed the evidence, and confirmed which KSBs have been met.
- When the individual knowledges, skills or behaviours (K1, K2, K3 etc) have received sufficient evidence they have reached 100% progress.
- The overall unit (i.e Knowledges) has reached 100% as all component knowledges have themselves reached 100%
- A unit summary has been triggered and sent to the tutor or assessor to sign off.
Please note: If enabled on your centre, it is not possible for a tutor to sign a unit summary until an Interval Verifier account has been assigned to the learner’s portfolio. This setting can be disabled by a Centre Manager.
How is Unit Progress Calculated?
For each unit within the apprenticeship standard, the target progress is calculated using the Unit Start Date and the Unit Anticipated Completion date. Whereas, the actual progress is determined by the consistency rule used across the centre, learning aim or cohort, which dictates how much and which type of evidence is required for the completion of each knowledge, skill or behaviour.
Essentially, consistency rules are used to determine how many assessments the learner must complete in order to achieve 100% on their learning aim. This can be reviewed easily from the Gap Analysis area of the learner’s portfolio, the number of square boxes next to each criteria indicate the number of assessments required.
As an example, we will use the Academic Professional Apprenticeship Standard. In the APA standard, there are five units, three of which you are likely to find in a similar form in other apprenticeship standards, these are the knowledges, skills and behaviours, however in this standard there is an additional optional unit depending the apprenticeship route:
- [Unit 01] Core Knowledge
- [Unit 02] Core Skills
- [Unit 03] Core Values and Behaviours
- [Unit 04/05] Teaching or Research Route (depending on selection)
For example, in the below image, we can see a learner is 51% complete for the Unit 01 of Core Knowledges, the image shows a selection of the individual knowledges within the Unit, and the Support Evidence (assessment methods IDs) that have been successfully mapped, these are hyperlinked and can be clicked to be taken to the evidence. The Progress column, shows that this centre is using a consistency rule that requires three pieces of evidence in order for a criteria to be considered 100% complete, in the example, CK1 would show as complete as it has three pieces of evidence successfully mapped, CK2 is partly complete but requires one more piece of evidence, and CK3 currently has no evidence mapped.
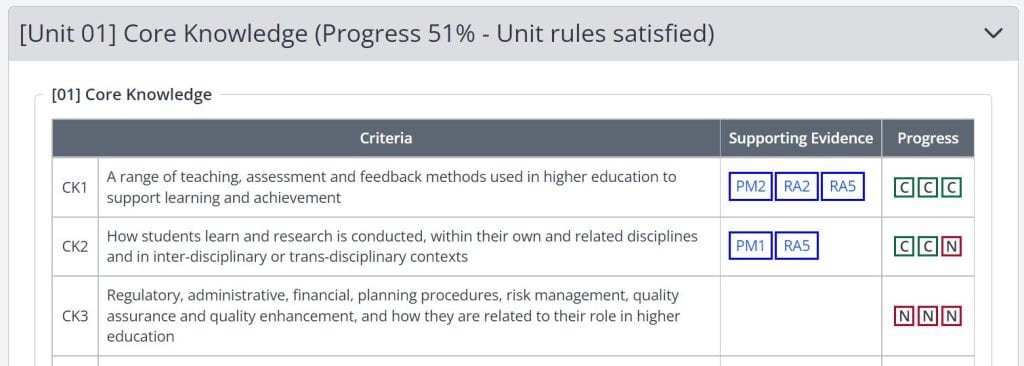
How to Complete a Unit Summary Task?
When the Unit Summary task has been triggered and sent to the Tutor or Assessor, you can simply click on this task from your Tasks area and this will redirect you to the relevant unit’s summary page. Additionally, you can navigate to the learner’s portfolio and locate the Unit Summaries tab.
In the example below, you will see the Unit Summaries tab on the learner’s portfolio which displays two units with opposing progress percentages, and therefore different action require by statuses. The unit with 0% progress does not have sufficient evidence, and therefore the action require by is set to learner and tutor, as both users can continue to record evidence, whereas the unit with 100% progress requires the tutor to add comments and sign off to confirm it is complete.
To begin completing the unit summary, you can click either the unit title hyperlink, in this case “Unit 02 – Values“.
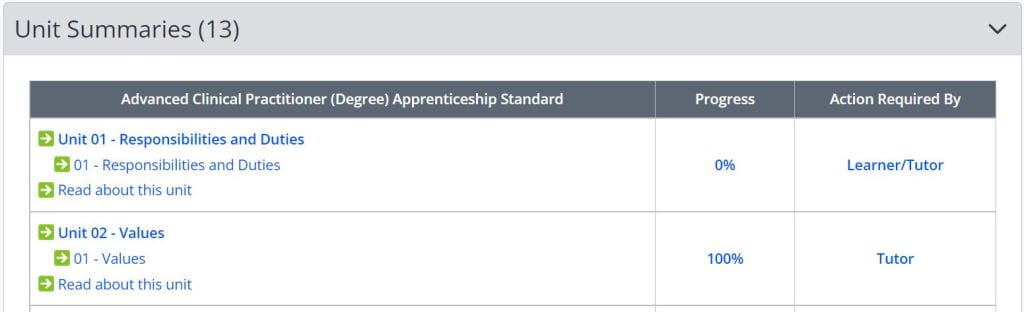
From the Unit Summary page you will be able to review the following information:
- Learner Name (name of the apprentice).
- Learning Aim (the apprenticeship standard that this unit relates to).
- Awarding Body (if allocated).

- Progress of Unit (hyperlinked to review the individual criteria and their associated assessments).

- Related Assessments (a list of the Assessment Methods used and the individual assessments created using those methods).
- Attachments (if enabled the tutor and internal verifier can add attachments to a unit summary once signed).
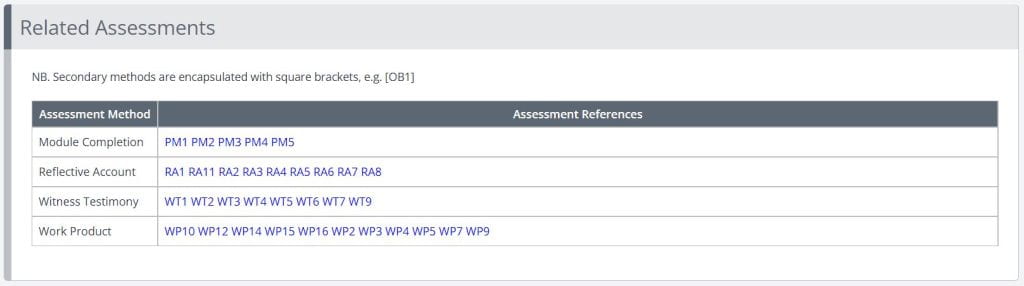
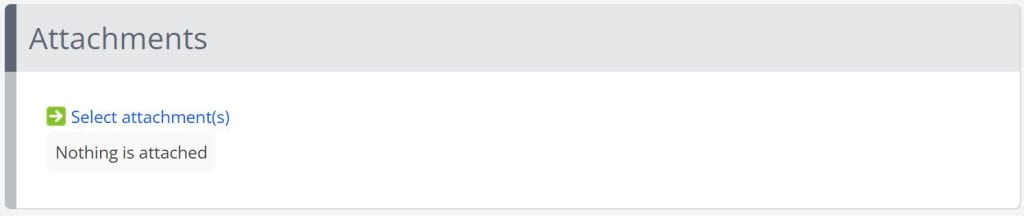
- Feedback & Comments (feedback can be given to the learner and you can create task to acknowledge this feedback).
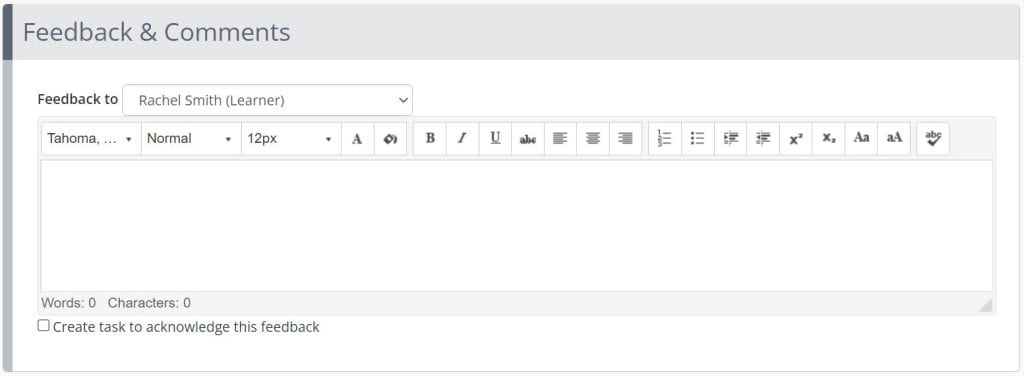
If you wish to save your comments without signing-off on the summary, you can press the Save button at the bottom of the page. When you are happy with the information you have recorded, you can sign-off on the unit by clicking the checkbox highlighted in yellow at the bottom of the page. This will also send a task to the learner and Internal Verifier if required to sign-off on the unit.
The signature box is displayed in the Tutor & Verifier Declarations tab. By signing, you are confirming that “competence has been demonstrated in all of the elements of this unit using the required assessment procedures and any special conditions/contexts. The evidence meets the requirements for sufficiency, authenticity, currency, reliability and validity.”.

Once you have signed the unit summary it will then be sent to the learner for them to add comments and sign the summary themselves, from this point onwards no further evidence can be mapped to that unit and therefore the knowledges, skills or behaviours within it, this can be changes as described in the segment below. When a Unit has been signed off the Action Required By column will change to ‘Unit Signed Off’.
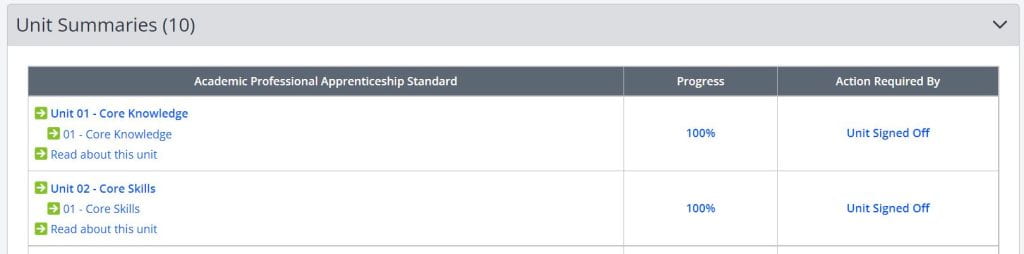
Unlocking a Unit Summary to Provide Further Evidence
Unit Summaries may need to be unlocked, if more evidence needs to be linked to the unit or if an assessment already linked to the unit needs to be changed. A unit summary can be unlocked by follow the steps below:
- Access the learner’s portfolio.
- Scroll down to the Unit Summaries heading.
- Click the Unit Title to open the unit summary.
- Click on the Padlock icon in the top right corner.
- Select the user who the Unit Summary should be unlocked to and add a reason for unlocking.
- Click Unlock.
The selected user will receive a task explaining that the Unit Summary has been unlocked. To allow the learner to upload further evidence, you should select Tutor (removes all signatures) as your reassign action.

Please note: this support resource is specific to the Tutor role within One File. The ‘Tutor’ is the qualified user role associated with the direct assessment of the portfolio, they review all evidence uploaded by the learner and provide feedback in relation to the knowledges, skills and behaviours of the apprenticeship framework. They also schedule and record all information for tripartite reviews and sign off each unit as they are completed by the learner. If you are unsure of the user role you have been given, you can verify this by logging into One File, and reviewing the role listed underneath your full name, displayed in the profile card in the top-right of the homepage interface.