Resources Hub
- Home
- Resources Hub
- Tutors and Assessors
- C. Getting to Know the Homepage
C. Getting to Know the Homepage
After successfully logging into One File you will be taken to the homepage for your user role, from this page you can quickly access some of the key areas of the system, your learner’s portfolio and customise your experience. The homepage can be split into four sections: the quick navigation links menu, the tutor dashboard, the learner dashboard, and your user profile card.
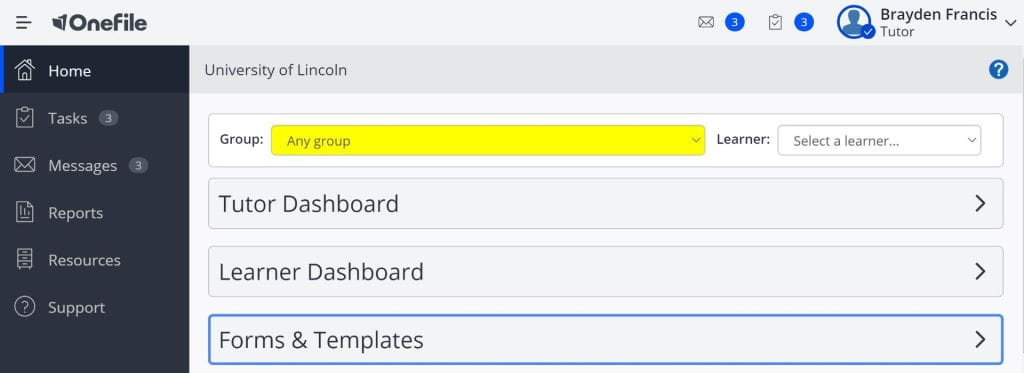
Understanding the Quick Navigation Links Menu
Down the left-hand side you will find quick navigation links to useful One File areas, the first option ‘Home’ is the landing page you are directed to after login, it provides a summary of all the learners we are allocated as an employer. We can then jump to the following areas:
Tasks – The Tasks area provides you with a list of ‘tasks’ that require you as the Employer to complete. This might be a general task, such as updating your profile picture or reviewing your contact details, though its most likely to be when you are required to complete a core function on the learner’s portfolio, such as providing feedback or signing a review.
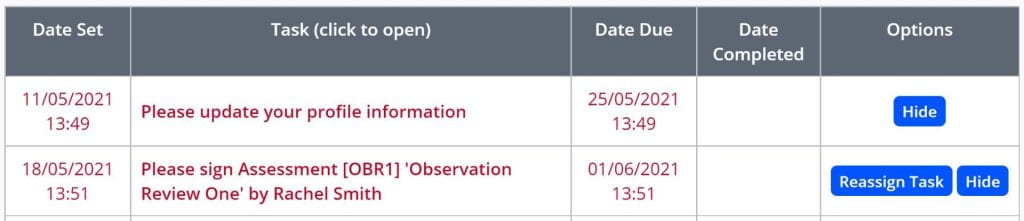
Messages – OneFile has its own built in messaging feature, as an employer you could send a message to the learner or learners you are responsible for, using this tool. This message will be delivered to the learner’s One File, and not their email address.
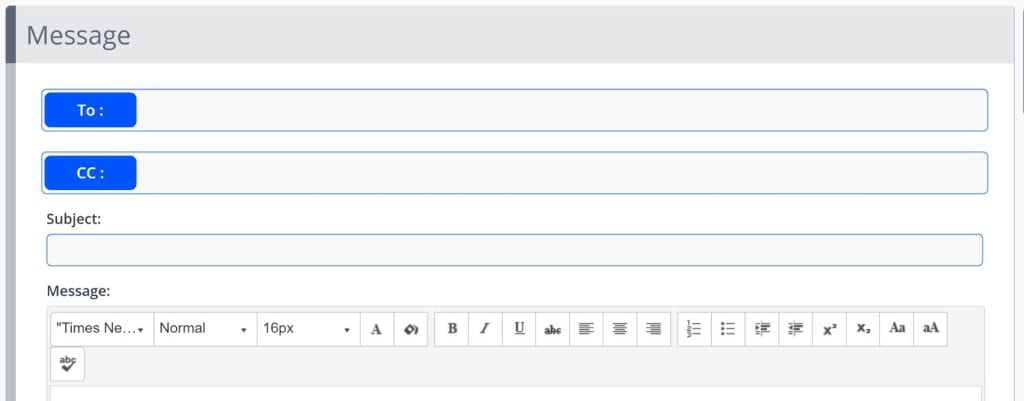
Reports – The Reports area is just one location that allows you to access learner progress data, if you are managing multiple learners, and would prefer to export the data into Excel, then this tab will be beneficial.
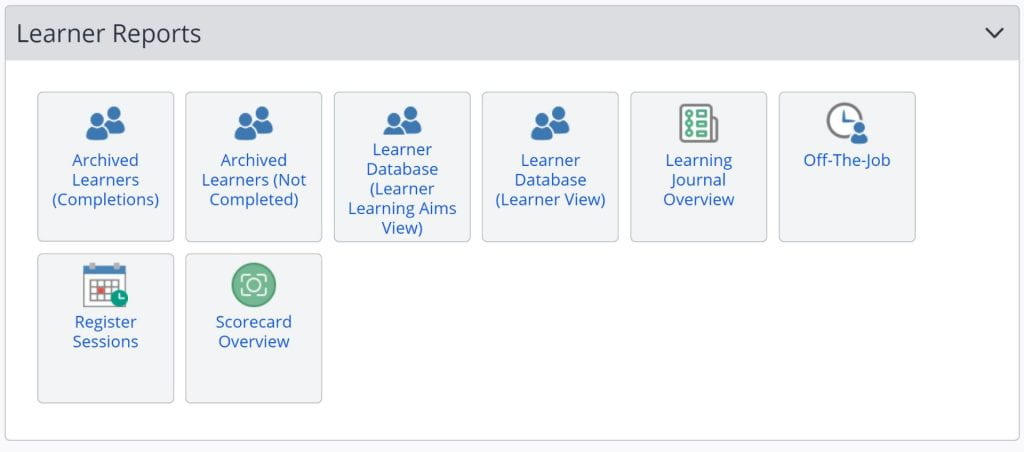
Resources – The Resources area will be used by the programme team to store files and documents that will be regularly used on the centre and by the learners on the apprenticeship – for example an expectations document, or a getting started guide. You may also find useful documents here that are relevant to your role as the Employer.
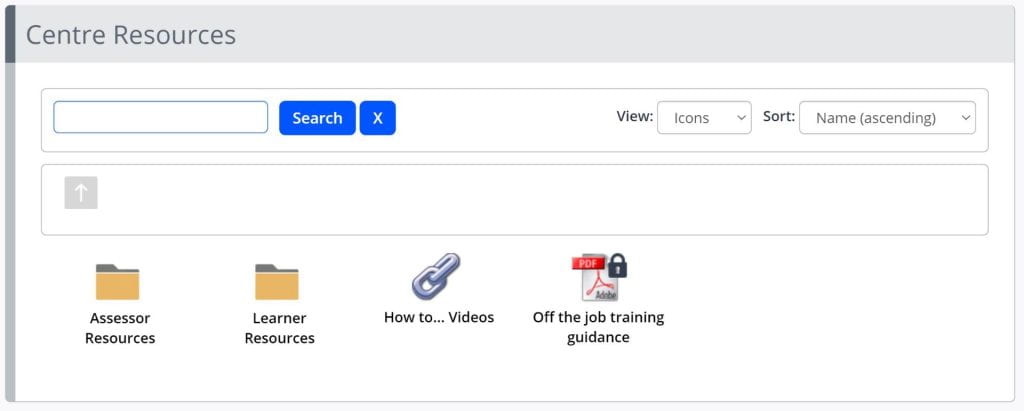
Support – The support tab will redirect you to One File’s support website, where you can search for an issue you are struggling to resolve, or a function that you require guidance performing. If you believe something is not working as expected, please raise this to your apprenticeship programme team within the University of Lincoln.
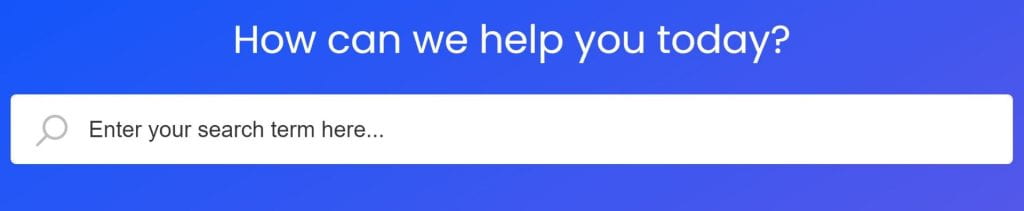
Understanding the Tutor Dashboard on the Homepage
The Tutor Dashboard will provide you with access to a range of pre-built charts that automatically display data based on the learners that you have access to. As with most content areas in One File, you will find that some of the graphs and charts have “click-throughs” which means you can click on the item to be redirected to the relevant report, allowing you to access a breakdown of the data.
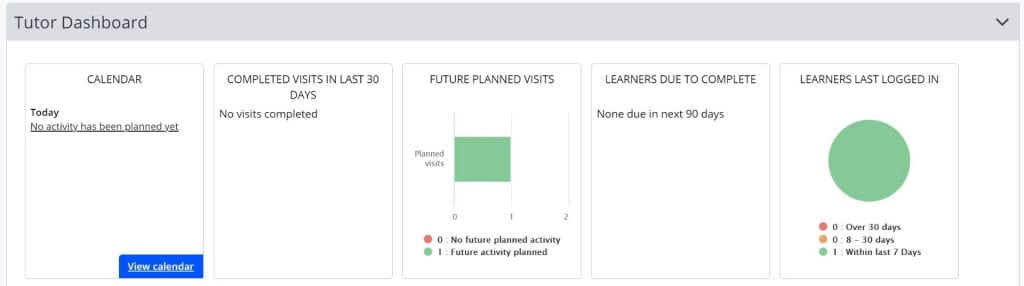
The charts you are likely to have access to include:
- Tasks Due – The number of outstanding and overdue tasks.
- Calendar – View any upcoming Face-to-Face or Remote visits.
- Learner Last Logged In – Displays the learners who have recently accessed their accounts.
- Reviews Due – The number of outstanding and overdue reviews an Assessor has.
- Future Planned Visits – View the number of learners you have set future activity for.
- Learners Due to Complete – The number of learners due to complete their portfolio in the future.
- Completed Visits (Last 30 days) – The number of face-to-face or remote visits that have been completed in the last 30 days.
- IV Actions – The number of actions that have been selected when an IV has sampled an assessment.
- Learners on Target – The number of learners ahead, on or behind target.
- Overdue Portfolios – The number of learners who have passed their completion date without completing their programme.
Understanding the Learner Dashboard on the Homepage
In the centre of the screen, you will see a Learner Dashboard tab, this will contain a list of earners that have been allocated to your Employer account, with an overview of:
- their main learning aim (which is the framework for the apprenticeship),
- their progress and target progress,
- when they are expected to be completed,
- the next review date (this refers to scheduled tripartite reviews),
- information about their units and tasks,
- and some quick links to areas of their portfolio.
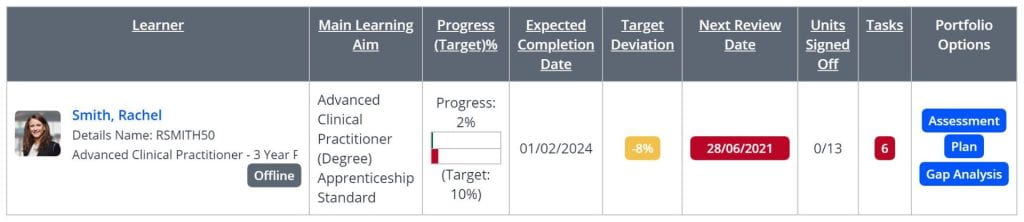
The Gap Analysis link will allow you to look at the entire apprenticeship framework (likely made up of knowledge, skills, and behaviours) and review which pieces of evidence have been ‘mapped’ by the learner. This will help you to understand how they are progressing throughout the course of their programme.
Understanding the Forms and Templates Tab on the Homepage
The Forms and Templates tab will allow you to access the following four areas:
Activity Plan Templates (TLAPs) and Assessment Templates – Assessment Plans allow tutors and assessors in One File to define tasks, activities and assessments that the learner must complete by a certain date, just like a normal assessment for example in Blackboard. The tasks can be assigned to other tutors, the learner and employer. The Templates can be reused multiple times, and assigned to cohorts en masse, or to individual students.
The Plans are a bundle or container of tasks, within a plan you can create new tasks, or reference existing templates. The task templates are created in the Assessment Templates area, in this space you can also create individual tasks that you assign to students without placing them inside a larger container with a collection of other tasks.
Learner Forms – If you are using custom forms on the apprenticeship portfolio, for example a weekly tutorial form or a weekly reflection form, all instances will appear in the Learner forms area to allow you to easily access and review the content.
Written Question Forms – Written Questions have been designed to help assessors to save time by allowing them to create a set of reusable questions. Each individual question can be linked to single or multiple pieces of criteria. The bank of questions can then be assigned to the Assessor’s learners.
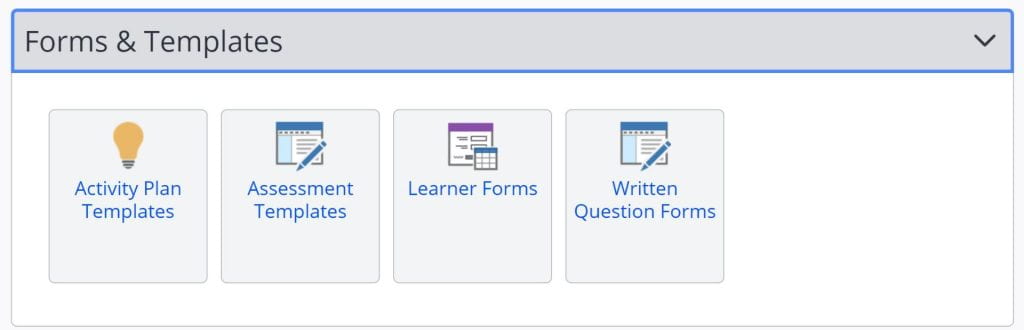
Understanding the User Profile Card
In the top right of the screen, you have a messages icon and a tasks icon, these take you to the same areas as the quick links on the left-hand side. There is also your Profile Card. The card will show your name and the user role you have been given in One File (if your centre is using custom terminology this may not show as Employer).
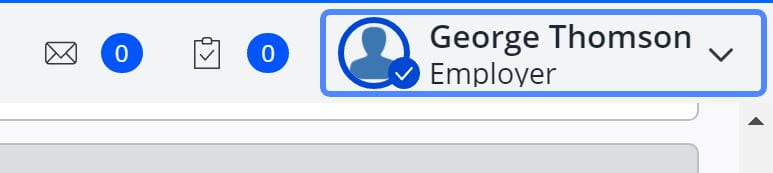
Opening this menu will allow you to access your profile, where you can add a picture and relevant contact information, as well as enter the Appearance settings tab. If you would benefit from, for example, an increased Font size within the system, or a variation in the colour scheme used, you can adjust these to suit your personal needs.
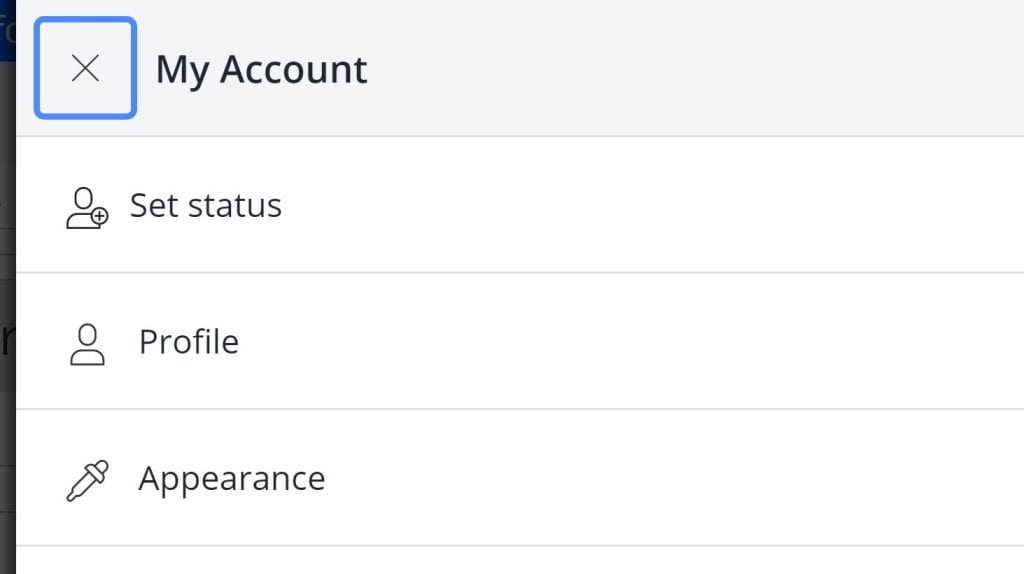
Please note: this support resource is specific to the Tutor role within One File. The ‘Tutor’ is the qualified user role associated with the direct assessment of the portfolio, they review all evidence uploaded by the learner and provide feedback in relation to the knowledges, skills and behaviours of the apprenticeship framework. They also schedule and record all information for tripartite reviews and sign off each unit as they are completed by the learner. If you are unsure of the user role you have been given, you can verify this by logging into One File, and reviewing the role listed underneath your full name, displayed in the profile card in the top-right of the homepage interface.