Resources Hub
- Home
- Resources Hub
- Tutors and Assessors
- L. Understanding Timesheets and Off the Job Hours
L. Understanding Timesheets and Off the Job Hours
What are Timesheets and off-the-job hours?
The Timesheets area of the One File portfolio allows the learner to record time spent throughout their apprenticeship according to a range of categories created during the centre setup process. If you find that there are not adequate categories for your learners to record their time, you should liaise with your centre managers and administration team to have these created.
When learners record time they can indicate whether the entry refers to training spent on or off the job. All entries are visible to the employers and tutors, and the Timesheets will automatically calculate the total off-the-job recorded and the overall percentage of their target hours met. If the learner records time spent during the upload of an piece of evidence as part of an assessment, or within the learning journals, they do not then need to log the time separately in the Timesheets area; One File automatically captures all time recorded across the portfolio.
Off-the-job training is defined as ‘learning that takes place outside the normal day-to-day working environment.’ The training must be relevant to the apprenticeship standard, and could include:
- Theory – such as lectures, role playing or online learning.
- Practical training – such as industry visits, mentoring or competitions.
- Learning support – such as assignments or assessments.
Apprentices must spend 20% of their contracted hours completing off-the-job training. Employers and training providers must decide when training is delivered.
How do I access the learner’s Timesheets?
Once you have logged into One File, access your learner’s portfolio and locate the Timesheet icon in the Activity tab. To export a record of all Timesheet entries into a document that can be opened in Microsoft Excel, access the Reports tab from the quick links menu, and search for the Timesheets report.

How do I create a Timesheets Entry?
Tutors and assessors can create their own timesheet entries and can also create timesheet entries on behalf of the learner.
To create a new timesheet entry, follow the steps below:
- Open the learner’s portfolio and access Timesheets from the Activity tab.
- Click on the Create Timesheet Entry button in the top-left of the screen.
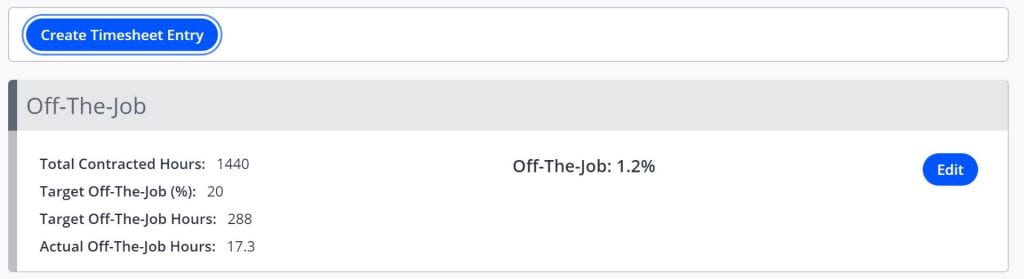
- Enter the Timesheet Entry text to provide a summary of why the time is being recorded.
- Select the relevant Category.
- Input the start date, start time and the total duration in hours and minutes. Please note you must populate both fields.
- Indicate who the time was spent by, as the tutor I will indicate this was time spent by the learner.
- Check whether the time contributes to the off-the-job calculation.
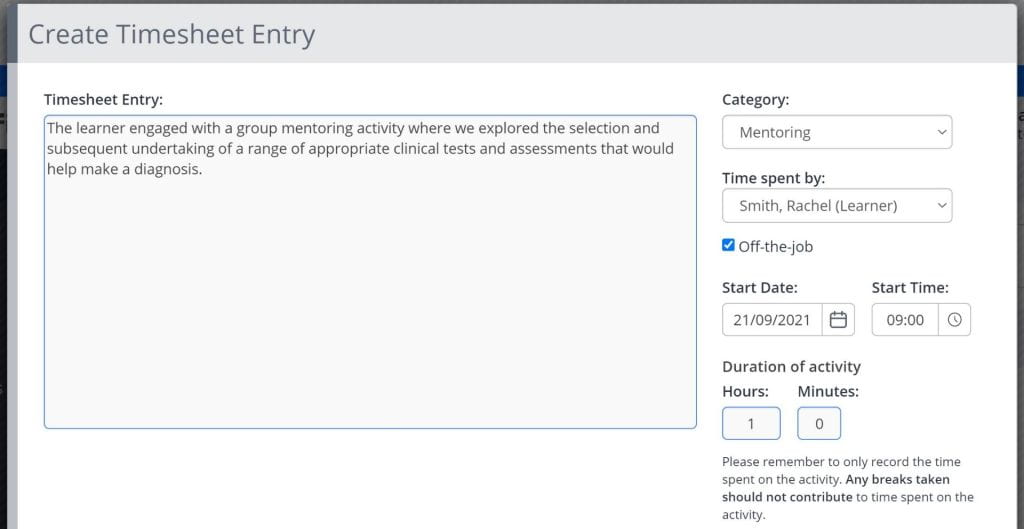
- Click the Save button to record your entry.

When timesheet entries have been created, you will see a list of all entries and a calculated total of time spent separated by timesheet category. These values will change based on the date filters displayed at the top of the Timesheets section.
Timesheet entries generated from assessments cannot be changed from this page. If you do need to change the values, the assessment will need to be unlocked back to the relevant user, for the changes to be applied.
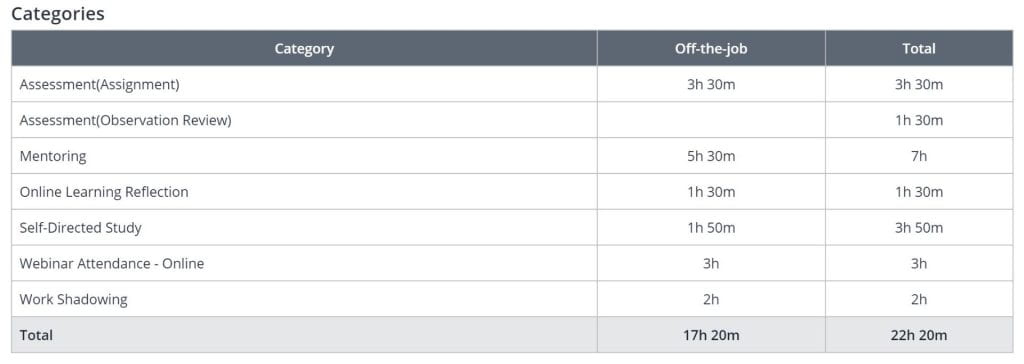
Please note: this support resource is specific to the Tutor role within One File. The ‘Tutor’ is the qualified user role associated with the direct assessment of the portfolio, they review all evidence uploaded by the learner and provide feedback in relation to the knowledges, skills and behaviours of the apprenticeship framework. They also schedule and record all information for tripartite reviews and sign off each unit as they are completed by the learner. If you are unsure of the user role you have been given, you can verify this by logging into One File, and reviewing the role listed underneath your full name, displayed in the profile card in the top-right of the homepage interface.