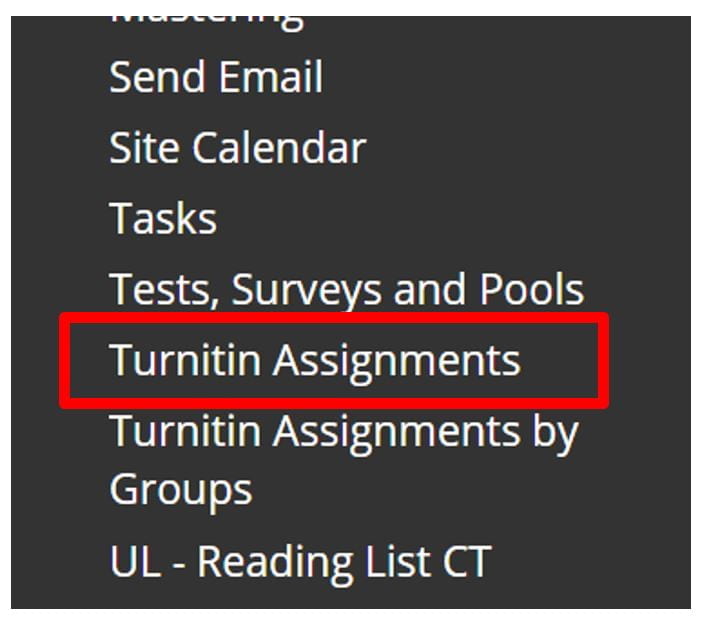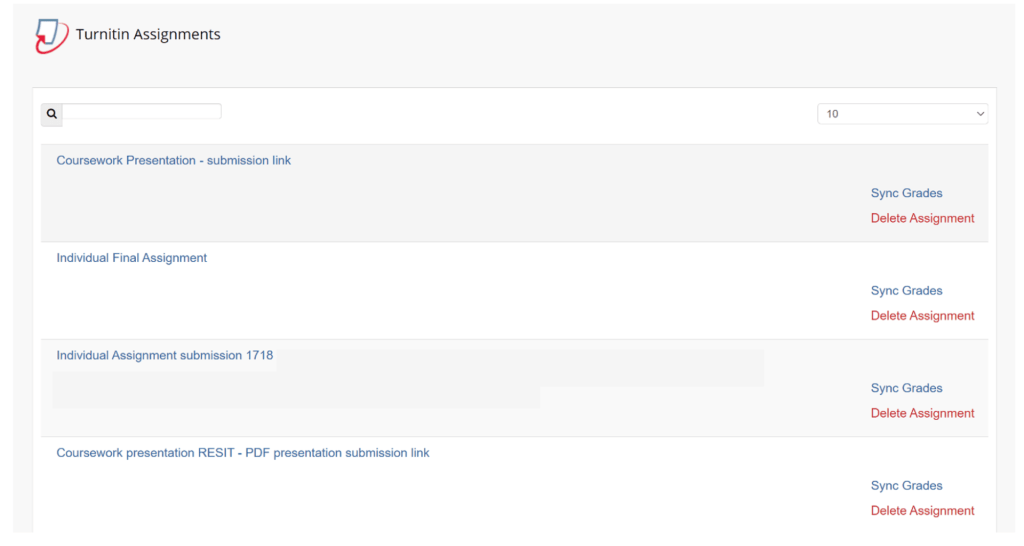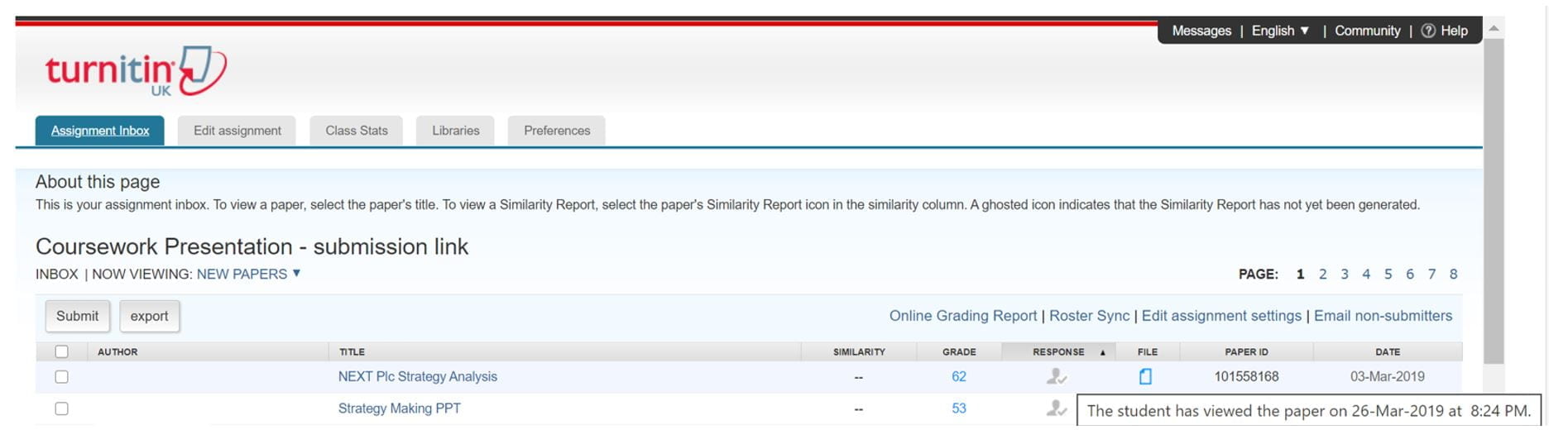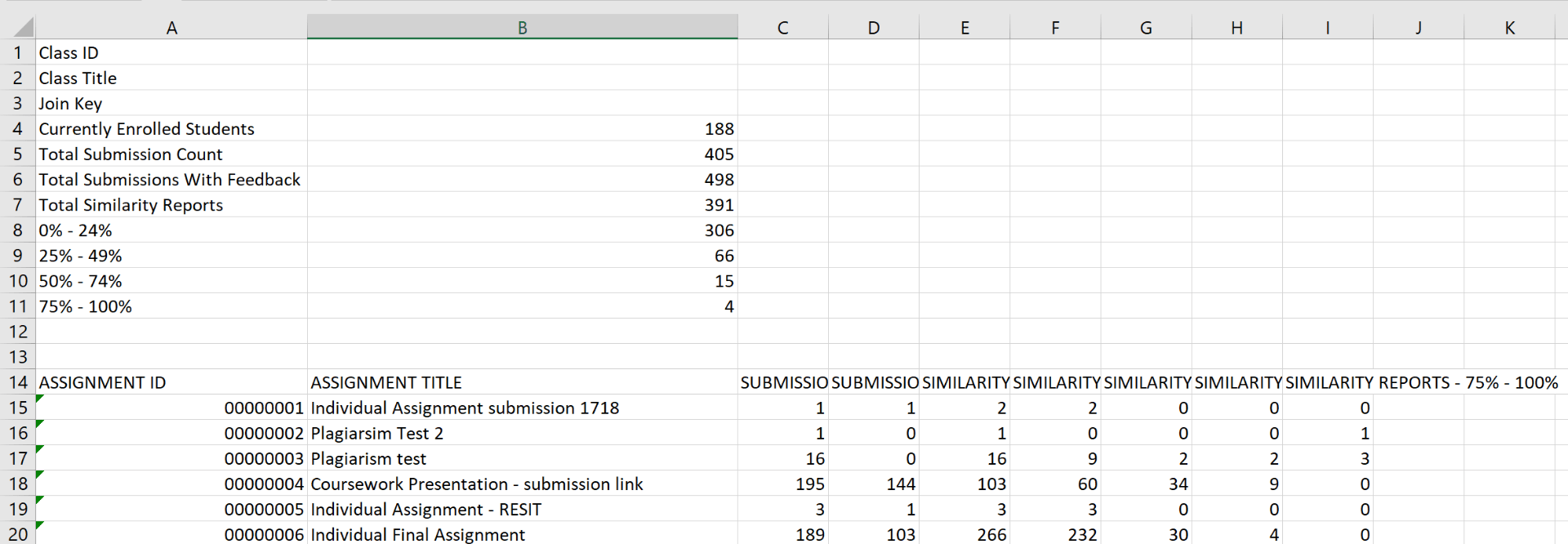Resources Hub
- Home
- Resources Hub
- Accessing Student Data
- Turnitin: Assessment Data and Feedback Engagement
Turnitin: Assessment Data and Feedback Engagement
This helpsheet will guide you through accessing the Turnitin Assignment Inbox, how to use the tool to understand student engagement with written feedback, and the steps for exporting assessment report data.
Accessing the Turnitin Assignment Inbox
Each assessment in a module has an Assignment Inbox. The assignment inbox contains any submissions that have been made by students to the assignment. In order to access the Turnitin Assignment inbox, complete the following steps:
- Navigate to your Blackboard module in the My Sites 2020 Area.
- Scroll down to Site Tools and Select Turnitin Assignments from the list.
Here you will find a list of all Turnitin Assessments that have been created for your module.
- Click on the title for the assessment you are interested in.
Assessment Overview and Feedback Engagement
The Assignment Inbox will list all user submissions for that Turnitin assessment point, in the overview you
can see and sort by a range of information points, these include:
- Author – A column containing the names of the enrolled students who have submitted.
- Title – The title given for any paper submitted.
- Similarity – A percentage indicating the overall similarity of the paper.
- Grade –Once a paper is graded, the point value given to the paper will replace the pencil icon in the grade column. A blue pencil icon indicates that a paper is ready to be, but not yet been, marked.
- Response – Provides instructors with insight on which students have viewed their graded papers.
- File – A page icon will appear in the file column if a submission has been uploaded to Turnitin. If there was no submission made, a dash will appear. Click on the page icon to download a copy of the submission as originally uploaded by the student.
- Paper ID – The unique numeric ID number assigned to every submission made to Turnitin.
- Date – The date of a submission. Any dates shown in red indicate a late submission made after the due date and time of an assignment.
Turnitin allows you to verify whether or not a student has actually engaged with their feedback provided by the tutor or marker, if you sort the Response column, the student will either be marked with a single dot, or a person icon and a tick.
A grey icon of a person with a check mark notifies the instructor that their student has viewed their paper in GradeMark for over 30 seconds. If the student does not view GradeMark for more than 30 seconds, the response column will contain a single dot.
By hovering over this icon, you can see a date and time stamp for when the user engaged with their paper post the feedback date.
Exporting Class Statistics
To download a report for this assignment, click ‘Class Stats’ at the top of the Turnitin Assignment Inbox window. The data will download as a .CSV file and be presented for a Module overview, and an Assessment breakdown.
The report will detail:
- The number of submissions that have been marked with feedback.
- The number of submissions received for each assessment.
- The placement of student’s plagiarism scores across four boundaries of 0% – 24%, 25% – 49%, 50% – 74% and 75% – 100%.