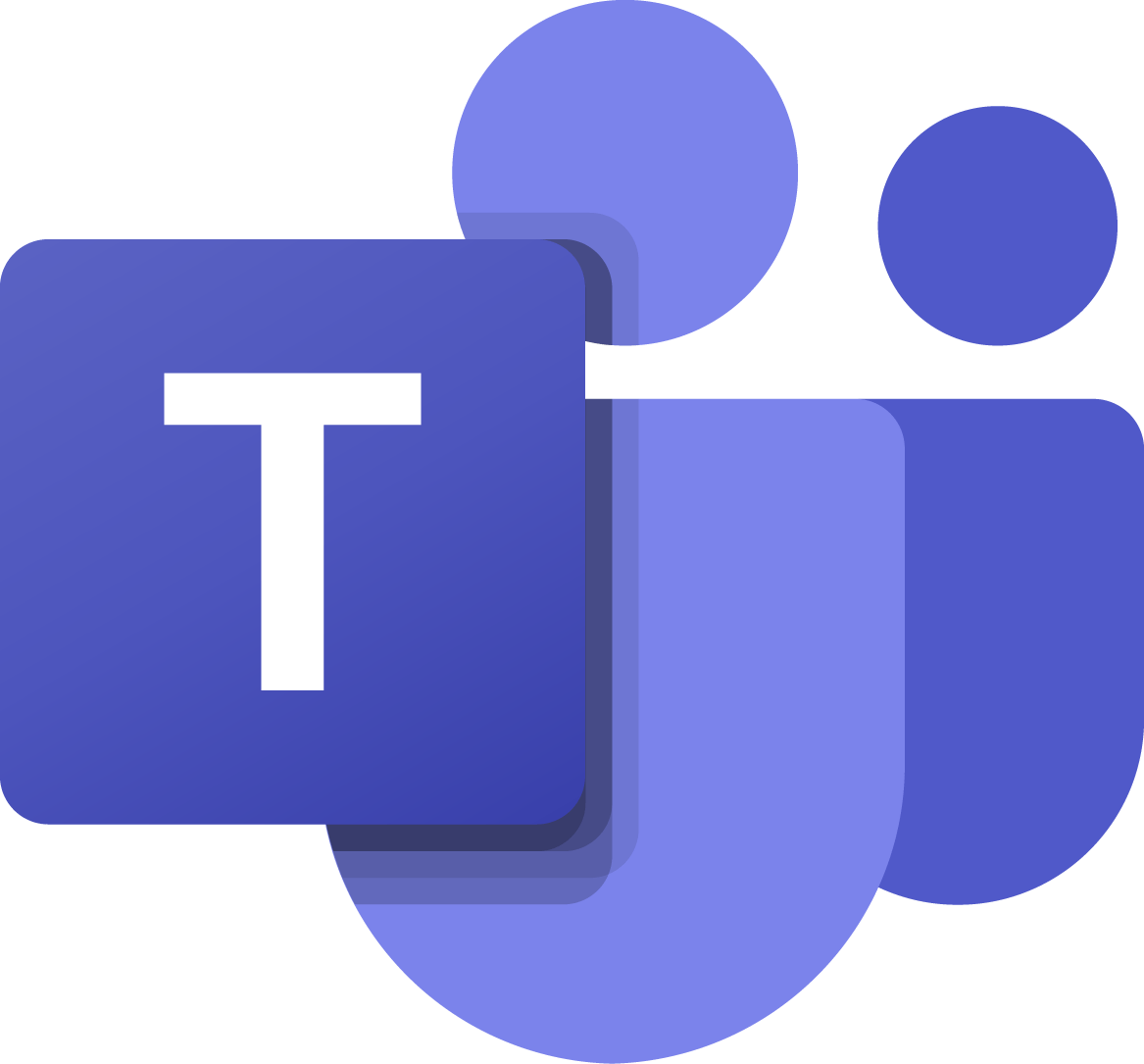Resources Hub
- Home
- Resources Hub
- Microsoft Teams
This is the Microsoft Teams area of the Resources Hub. Microsoft Teams is the University of Lincoln’s recommended platform for synchronous online teaching sessions.
Microsoft Teams platform is maintained centrally by the ICT Department, but Digital Education support academics and students with advice and guidance on the use of Microsoft Teams in Teaching and Learning.
Microsoft Teams features include:
- Teams and channels.
- Conversations within channels and teams.
- A chat function.
- Document storage in SharePoint.
- Online video calling and screen sharing.
- Online meetings.
- A range of third-party integrations.
int(67)
Resources & Guides
Frequently Asked Questions
Is there a particular Teams format (desktop, mobile, web) we should advise students to use?
Microsoft Teams is available in a variety of formats. The best version of the tool to use is the desktop software which is available to install on a laptop/PC/Mac from http://365.lincoln.ac.uk or on the Software Centre on a University of Lincoln provided device. The reason we recommend the desktop software is that it has the most functionality and allows you to share your desktop, documents and use an external headset. The desktop software works well with the mobile app, which you can install on your phone or tablet. This lets you check MS Teams and receive/make calls while you are not at your desk. At a push, you can also use MS Teams on the web by visiting: http://teams.microsoft.com but be aware that the web versions has much more limited functionality than other alternatives.
Would you recommend MS teams over Collaborate Ultra for Personal Tutoring?
The Collaborate Ultra service is being retired in July 2023, and so we recommend that all online synchronous teaching/meetings are hosted on Microsoft Teams.
Can you have a team of just two people?
You can certainly have a team of just two people, or just yourself. You might end up with a lot of teams if you use it in this way.
What types of content is not suitable to share on Teams?
As with many online web conference tools, there are certain types of files that you should not try to share. The main files to watch out for are video and audio as both of these files will play fine on your own PC but will not be heard by anyone who has joined the conference. It is much better to share these files onto Panopto or in the case of audio, on your Blackboard site, and then ask the students to watch this content before or after the session.
Can I schedule meetings for individual teams without entering email addresses over again?
If your students or colleagues have already been added to a Team, you can schedule meetings within a Team Site. The button across the bottom will be called ‘Meet Now’. If you click this button you have two sub options, ‘Meet right now’ or ‘Schedule a meeting’.
I have a lot of scheduled tutorials. Could I schedule them through Office 365 Outlook as normal inviting the student and add a Team meeting there?
If you use Outlook in the web, navigate to 365.lincoln.ac.uk(opens in a new tab) and you will be able to access it. If you set up a meeting in this tool, you can choose MS Teams from the meeting location for your calendar invitation.
Is there a Test Call function in Teams?
There is not a test call function within Teams, there was on MS Skype, but this no longer a feature in the version of Skype that has been migrated into MS Teams.
Is there a way of getting notifications when there is a question waiting for me?
If you are not on Teams and someone has tried to reach you, you will get an email at the end of the day. If you have Teams open, you can customise if you do or don’t get notifications. You will see a number on the chat or activity if you tagged or someone chats to you directly.
Do multiple speakers cancel out all sound?
As with any online web conference software, you will find there are some issues with everyone talking at once, particularly if they talk over each other. It is recommended that students and staff only turn their microphone on when they wish to talk and then turn it off when they have finished. It is easy to toggle your microphone from the icon in the centre of the screen. Following this advice will lead to a much better experience for everyone on the conference.
Can you call someone outside the University, provided they have MS Teams?
Yes, you can. For more information please see this guidance from Microsoft: Add or invite people outside your Teams org to a chat – Microsoft Support (web).
What’s the best way to share files?
The best way to share files is to use the ‘Share’ button on the bottom of your conversation, once it starts. There are two sub-menus, chats and files. If you send a file using the Chat your students will see it. But the nice thing about Teams is that that file will be stored indefinitely in the file section for the conversation. So, you can go back in 6 months and find those files in the conversation. That is true if you share 60 files with students. They will all be organised in the files section.
- Jump to question