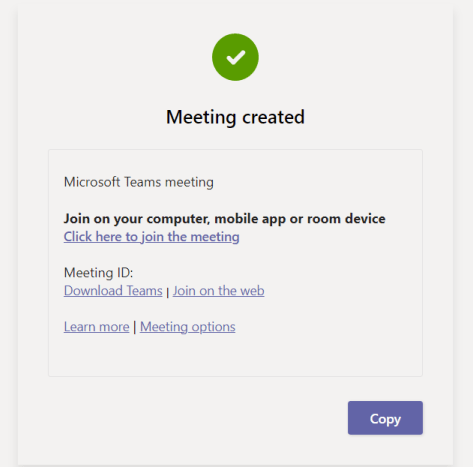Resources Hub
- Home
- Resources Hub
- Microsoft Teams
- Microsoft Teams Basic Integration for Blackboard Original Courses
Microsoft Teams Basic Integration for Blackboard Original Courses
This helpsheet will guide staff through using the Microsoft Teams Basic Integration for Blackboard Original Courses.
Overview
As Microsoft Teams is now the recommended platform for online teaching and learning, Digital Education are providing staff with a range of efficient workflows for scheduling and managing any sessions that occur online, based on the individual needs of the session as well as staff preference in the way they use digital technologies.
You can find an overview of the approaches available on the Digital Education blog: Scheduling Microsoft Teams Meetings in Blackboard Original and Ultra (Web Link, Click to Open in a New Tab).
For staff who have not yet transitioned to Blackboard Ultra Course View, there remains the option to use the basic Microsoft Teams integration in Blackboard Original Courses, this simply creates a link to a meeting that can be copied onto the module content page of your course. This integration has been available for a while now at the University of Lincoln.
There are a number of alternative approaches for scheduling meetings in Blackboard Original, such as adding a course room to the left-hand menu, and staff may prefer these workflows to the basic integration below.
Scheduling a Meeting using the Basic Integration – Step by Step
- Firstly, navigate to your Blackboard Original module and locate the ‘Create Teams Meeting’ link on the left-hand menu, this should be located in the ‘Staff Only’ section however please note that each School at the University of Lincoln uses a slightly different template.
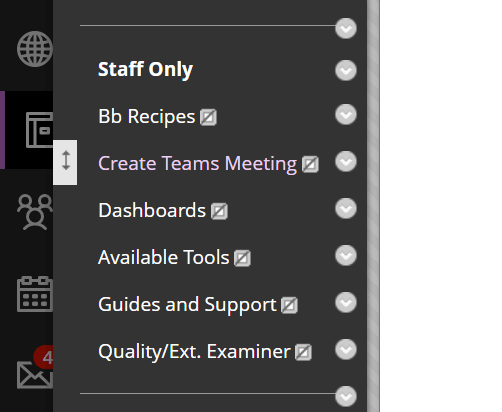
- After clicking the link, you will be prompted to sign in to Microsoft Teams, however as this is integrated into Blackboard in most cases you should be automatically signed in without needing to enter your username and password.
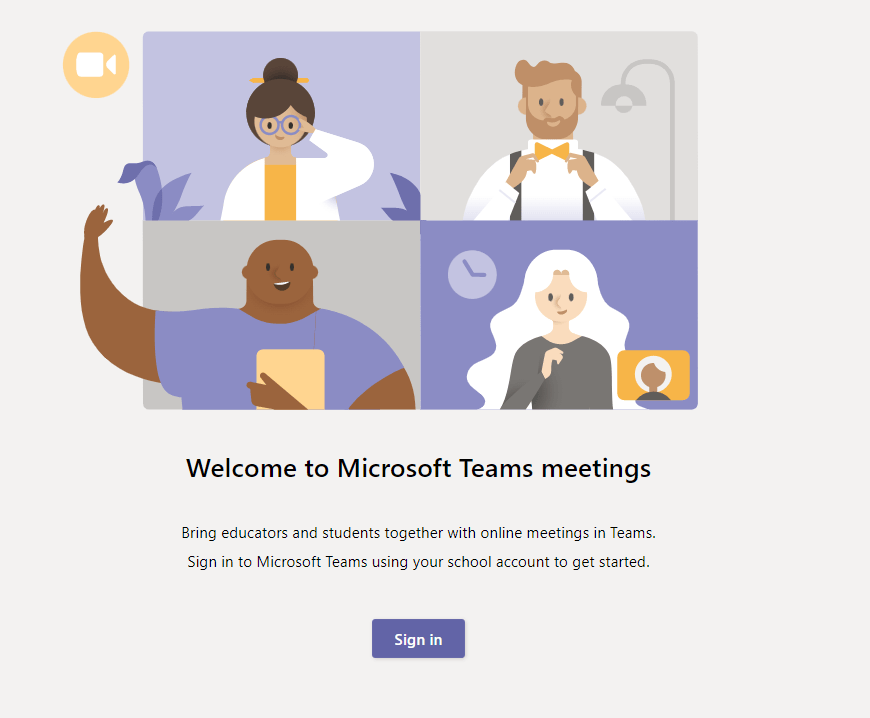
- Once you have signed in, simply click the ‘Create Meeting Link’ button.
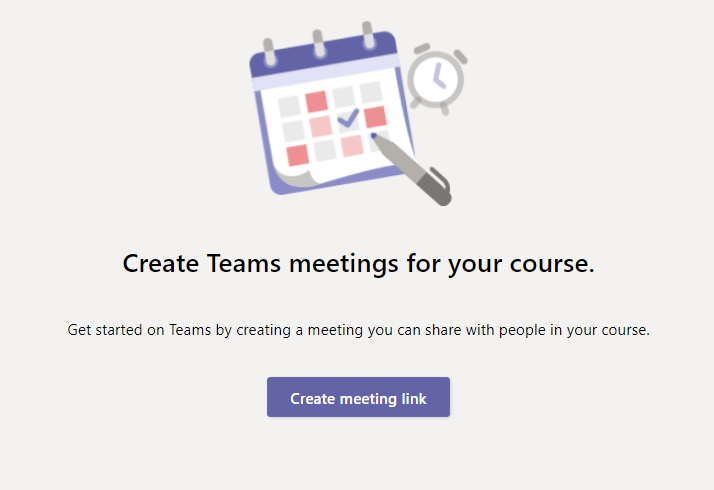
- This will then present you with a familiar Microsoft Teams Meeting interface where you can enter a title for your meeting and the start and end dates and time. Once you have populated these fields click the ‘Create’ button in the top right hand corner.
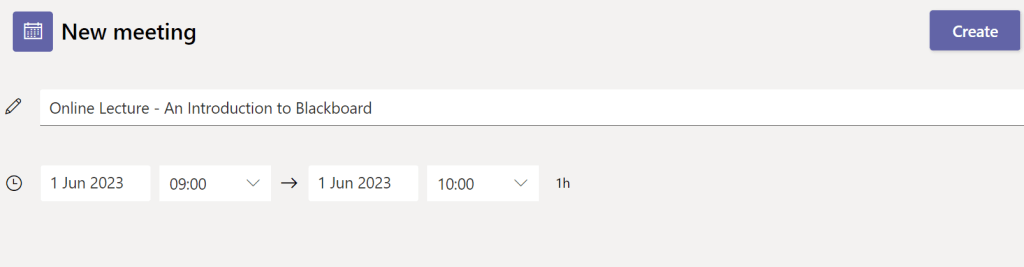
- Your Microsoft Teams meeting will now have been created, you can then highlight the meeting details and copy and paste them into an announcement or onto your module content page.